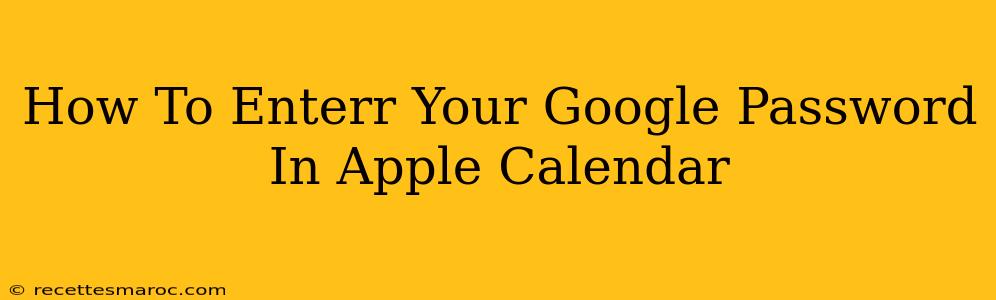Are you trying to connect your Google Calendar to your Apple Calendar? It's a great way to keep all your appointments and events in one place. But you might be wondering, "How do I enter my Google password?" This process doesn't involve directly entering your Google password into Apple Calendar. Instead, you'll use Google's account authorization system. Let's walk through the steps.
Understanding the Process: No Direct Password Entry
It's crucial to understand that Apple Calendar doesn't directly ask for your Google password. This is for security reasons. Instead, Apple Calendar uses Google's secure authorization process, allowing access to your Google Calendar data without compromising your password.
Connecting Your Google Calendar to Apple Calendar: A Step-by-Step Guide
Here's how to add your Google Calendar to Apple Calendar:
-
Open the Apple Calendar app: Locate the Calendar app on your iPhone, iPad, or Mac.
-
Add Account: The exact wording may vary slightly depending on your device and operating system version, but look for a setting to add an account. You might see options like "Add Account," "Add Calendar," or a plus (+) icon.
-
Choose Google: Select Google from the list of available account types.
-
Sign In with Google: You'll be directed to a Google login page in your web browser or within the Apple Calendar app. Enter your Google email address and then, click "Next".
-
Enter Google Password: This is where you’ll enter your Google password. Make sure you're entering it correctly.
-
Authorize Access: Google will then ask you to authorize Apple Calendar to access your Google Calendar data. Review the permissions requested and click "Allow" or the equivalent button.
-
Calendar Sync: Once authorized, your Google Calendar events will begin syncing with your Apple Calendar. This might take a few minutes, depending on the number of events.
Troubleshooting Common Issues
-
Incorrect Password: Double-check for typos in your Google password. Incorrect passwords are the most frequent cause of connection problems.
-
Two-Factor Authentication (2FA): If you have 2FA enabled on your Google account, you'll need to enter the verification code sent to your phone or other registered device.
-
Network Connectivity: Ensure your device has a stable internet connection. Poor connectivity can prevent the calendars from syncing properly.
-
App Updates: Make sure your Apple Calendar app is updated to the latest version. Outdated apps may have compatibility issues.
Tips for a Smooth Experience
-
Regularly check for updates: Keeping your apps updated ensures compatibility and often includes bug fixes that can improve performance.
-
Review permissions: Periodically review the permissions granted to Apple Calendar within your Google account settings to ensure only necessary access is permitted.
-
Contact Google Support: If you encounter persistent issues, contacting Google support might help resolve any underlying account problems.
By following these steps, you can successfully connect your Google Calendar to your Apple Calendar without exposing your password directly. Remember, security is paramount, and Google's authorization system protects your account credentials.