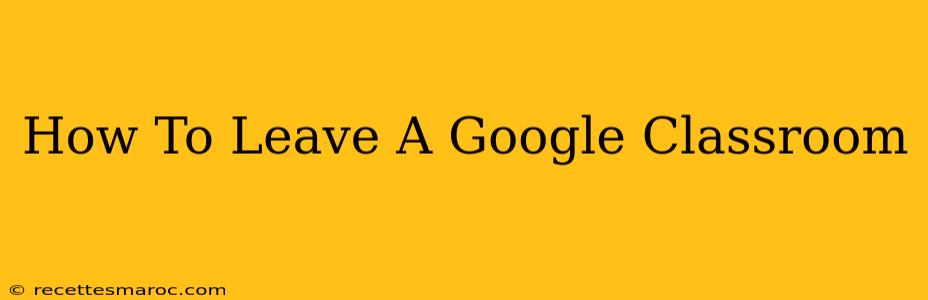Leaving a Google Classroom is a straightforward process, but the exact steps depend slightly on whether you're a student or a teacher. This guide will walk you through both scenarios, ensuring you can smoothly exit any class you no longer need to be a part of.
Leaving Google Classroom as a Student
As a student, leaving a Google Classroom is simple and requires just a few clicks. Here's how to do it:
Step 1: Access the Google Classroom
First, you need to access the Google Classroom you want to leave. Open your web browser and navigate to classroom.google.com. Log in with your Google account associated with the classroom.
Step 2: Locate the Class Settings
Once inside the classroom, look for the gear icon or three vertical dots (depending on your Classroom interface). This icon usually represents "Settings" or "More options." Click on it.
Step 3: Select "Leave Class"
A menu will appear. Look for an option that says "Leave Class" or something similar. Click on it.
Step 4: Confirm Your Decision
Google Classroom might ask you to confirm that you want to leave. This is a safety measure to prevent accidental departures. Review the message and click "Leave" or the equivalent button to finalize your exit from the class.
Important Considerations for Students:
- Assignments: Leaving a class typically means you will no longer have access to new assignments or materials. Make sure you've downloaded any crucial documents before you leave.
- Communication: You will no longer receive updates or announcements from the teacher.
- Rejoining: If you change your mind, you'll need to request the teacher to re-add you to the class.
Leaving Google Classroom as a Teacher
Teachers have a slightly different process for leaving a Google Classroom. It's crucial to remember that leaving a class as a teacher permanently deletes the class and all associated data. Proceed with caution!
Step 1: Access the Google Classroom
Similar to students, start by accessing the Google Classroom you wish to leave via classroom.google.com. Log in with your Google account.
Step 2: Access the Class Settings
Locate the gear icon or three vertical dots in the class you want to delete and click on it.
Step 3: Select "Delete Class"
Instead of "Leave Class," you'll likely find an option to "Delete Class," or a similar phrasing. Click on this option.
Step 4: Confirm Deletion
Google Classroom will prompt you to confirm the deletion. This is a vital step as it is an irreversible action. Double-check that you're deleting the correct class, and then click "Delete" to permanently remove the class.
Important Considerations for Teachers:
- Data Loss: All assignments, materials, student work, and class information will be permanently deleted. There's no way to recover this data after deletion. Consider backing up any crucial information before deleting the class.
- Student Access: Students will no longer have access to the class or its contents after deletion. Inform your students beforehand if possible.
- Archiving (Alternative): Instead of deleting, consider archiving the class. This will remove it from your active classes but preserve the data for future use. You can find this option in the class settings.
Troubleshooting Common Issues
- Can't find the "Leave Class" or "Delete Class" option: Make sure you're logged into the correct Google account associated with the Classroom. If you're still having trouble, contact Google Classroom support.
- Accidental Deletion: There's no undo button for deleting a Google Classroom. Careful planning and backup are essential.
By following these steps, leaving a Google Classroom – whether as a student or teacher – becomes a simple and manageable process. Remember to always double-check your actions, especially when deleting a class, to avoid any unintended consequences.