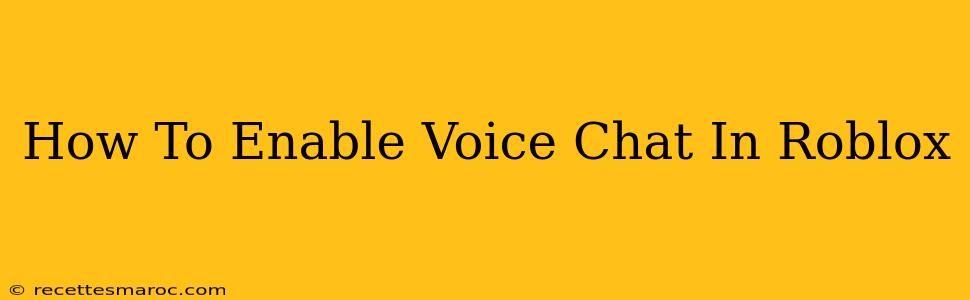Roblox offers a fun and immersive experience, but sometimes, connecting with friends through voice chat can elevate the gameplay to a whole new level. This guide will walk you through enabling voice chat in Roblox, covering various devices and troubleshooting potential issues.
Checking Your Roblox Settings
Before jumping into the specifics, let's ensure your Roblox settings are correctly configured for voice chat.
Step 1: Accessing Roblox Settings
First, launch Roblox and log in to your account. Navigate to your profile (usually found in the top right corner). Then, click on the "Settings" option. It's usually represented by a gear icon.
Step 2: Voice Chat Settings
Within the Settings menu, look for the "Voice Chat" section. This is where you'll find the master switch for enabling or disabling voice chat. Make sure the toggle is switched ON.
Step 3: Microphone Permission
Crucially, ensure Roblox has permission to access your microphone. You might need to grant this permission separately within your operating system's settings (Windows, macOS, etc.). Check your system's privacy settings to confirm microphone access for Roblox.
Enabling Voice Chat on Different Devices
The process of enabling voice chat might vary slightly depending on your device. Here's a breakdown:
Enabling Voice Chat on PC
On a PC, follow the steps outlined above. Make sure your headset or microphone is correctly plugged in and recognized by your computer. You can usually check this in your operating system's sound settings.
Enabling Voice Chat on Mobile (Android & iOS)
The process is similar on mobile devices. Ensure you have granted Roblox permission to access your microphone within your device's settings. If you encounter issues, restarting the app or your device can often resolve temporary glitches.
Enabling Voice Chat on Xbox
If using Roblox on Xbox, voice chat settings are typically handled through the console itself, not directly within the Roblox settings. Make sure your Xbox party chat is enabled and that your microphone is properly configured.
Troubleshooting Voice Chat Issues
If you still can't get voice chat to work, consider these troubleshooting steps:
1. Check Your Microphone and Headset
Ensure your microphone is functioning correctly by testing it outside of Roblox (e.g., using Windows Sound Recorder or a similar app). Also, confirm that your headset is properly connected and the audio levels are appropriately adjusted.
2. Internet Connection
A stable and reliable internet connection is paramount for smooth voice chat. A weak or unstable connection can lead to audio dropouts, delays, or complete failure. Test your internet speed to rule out connectivity issues.
3. Roblox Server Status
Occasionally, Roblox servers might experience temporary outages or issues. Check the official Roblox website or social media for any reported server problems.
4. Update Roblox
Ensure you have the latest version of Roblox installed. Outdated versions can sometimes contain bugs that affect voice chat functionality.
5. Game-Specific Settings
Some Roblox games might have their own voice chat settings. Check within the game itself for any additional options or configurations.
Conclusion
Enabling voice chat in Roblox is usually a straightforward process. However, understanding your device settings and troubleshooting potential issues are crucial for a smooth and enjoyable voice communication experience. By following these steps and tips, you should be able to connect and communicate with friends effectively within your favorite Roblox games. Happy gaming!