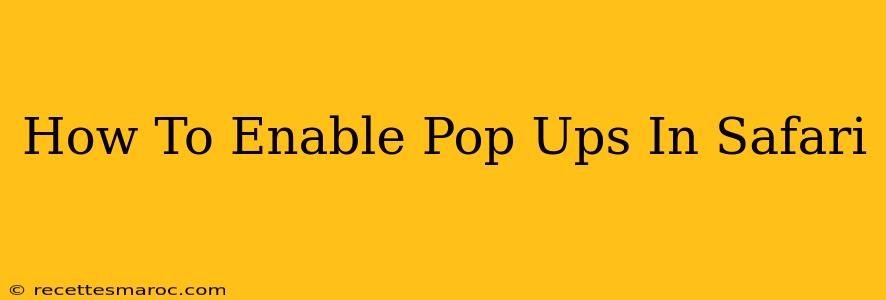Safari, Apple's default web browser, is known for its speed and security. Part of that security involves a default setting that blocks pop-up windows, preventing those pesky interruptions while you browse. But what if you need a pop-up? Maybe a website requires it for login or a specific function. This guide will show you exactly how to enable pop-ups in Safari on your Mac, iPhone, or iPad.
Enabling Pop-Ups on macOS Safari
For Mac users, enabling pop-ups is a straightforward process within Safari's preferences:
-
Open Safari: Launch the Safari application on your Mac.
-
Access Preferences: Click on "Safari" in the menu bar at the top of your screen, then select "Preferences."
-
Navigate to Websites: In the Preferences window, click on the "Websites" tab.
-
Locate Pop-up Windows: In the left-hand column, scroll down until you find "Pop-up Windows."
-
Select "Allow" for Specific Websites: You'll see a list of websites. To enable pop-ups for a specific website, select it from the list and then choose "Allow" from the dropdown menu next to it. If the website isn't listed, type its address into the search bar at the top of the list. You can also choose "Deny" to block pop-ups from specific sites.
-
Global Pop-up Setting (Not Recommended): While you can set a global setting to allow all pop-ups, this is generally not recommended for security reasons. It's far safer to allow pop-ups only on a per-website basis.
Important Considerations for macOS:
- Always check the website's legitimacy: Before allowing pop-ups from a website, ensure it's trustworthy and reputable. Malicious websites can use pop-ups to spread malware.
- Regularly review your pop-up settings: Periodically check your Safari preferences to ensure you're only allowing pop-ups from sites you trust.
Enabling Pop-Ups on iOS Safari (iPhone and iPad)
Enabling pop-ups on your iPhone or iPad is slightly different but equally simple:
-
Open the Settings App: Find and open the Settings app on your iOS device.
-
Select Safari: Tap on "Safari" in the settings menu.
-
Find Pop-up Blocker: Scroll down until you find "Pop-up Blocker."
-
Toggle the Setting: You'll see a toggle switch next to "Pop-up Blocker." This switch is ON by default, meaning pop-ups are blocked. To enable pop-ups, simply toggle the switch to the OFF position. This will allow pop-ups from all websites. Remember, this is generally not recommended for security reasons.
Important Considerations for iOS:
- This is a global setting: Unlike the macOS version, this setting affects all websites. Therefore, exercising caution is crucial.
- Consider individual website settings: While you can enable pop-ups globally, many modern websites provide their own settings to handle pop-ups within their app or interface. Check the settings in the app itself if pop-ups still don't appear.
Troubleshooting Pop-Up Issues
If you've enabled pop-ups and they're still not appearing, try these troubleshooting steps:
- Check for extensions: Browser extensions can sometimes interfere with pop-up functionality. Try disabling any extensions temporarily to see if that resolves the issue.
- Clear your browser cache and cookies: Sometimes, cached data can cause problems. Clearing your cache and cookies can often fix this.
- Update Safari: Ensure you're running the latest version of Safari.
By following these steps, you can effectively manage pop-up settings in Safari and customize your browsing experience to suit your needs while maintaining a secure browsing environment. Remember to always prioritize website security and only allow pop-ups from trusted sources.