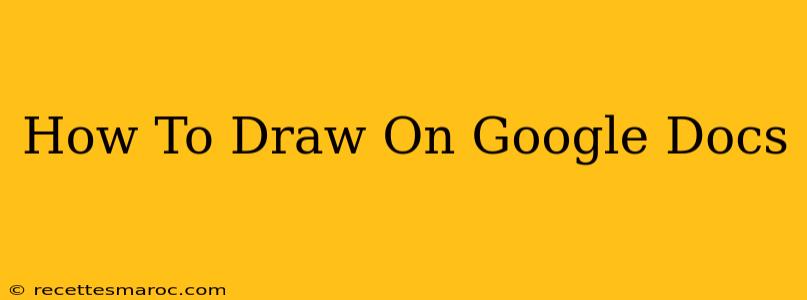Want to add a personal touch to your Google Docs? Learn how to easily draw directly within the document, making diagrams, illustrations, or even just adding some creative flair. This comprehensive guide covers everything you need to know about drawing on Google Docs, from basic shapes to freehand sketches.
Getting Started: Accessing the Drawing Tools
Before you start unleashing your inner artist, you need to access the drawing tools. It's surprisingly straightforward:
- Open your Google Doc: Begin by opening the Google Doc you want to add drawings to.
- Insert a Drawing: Navigate to the "Insert" menu in the top toolbar. Select "Drawing." This will open a drawing canvas within your document.
Mastering the Drawing Tools: Shapes, Lines, and More
The Google Docs drawing tool offers a variety of options to suit different needs:
Shapes:
Need to create perfect circles, squares, or more complex shapes? The shape tool is your best friend. Simply select the shape you need from the toolbar at the top of the drawing canvas. You can then resize and reposition the shape using your mouse or trackpad. Experiment with different fill colors and line styles to personalize your shapes.
Lines:
Creating straight lines is easy. The line tool allows you to draw perfectly straight lines of any length and thickness. Again, customization options for color and line style are available.
Text Boxes:
Adding text directly to your drawing is simple with the text box tool. Click the "Text Box" button and add your text. You can customize the font, size, and color, enabling you to create detailed labels or captions for your drawings.
Freehand Drawing:
For a more artistic approach, use the freehand drawing tool. It provides a flexible way to sketch and doodle directly on the canvas. Practice with different brush sizes and colors to achieve your desired effect.
Beyond the Basics: Tips and Tricks for Drawing in Google Docs
Here are a few extra tips and tricks to elevate your Google Docs drawing game:
- Using the Eraser: Make mistakes? No problem! The eraser tool allows you to easily clean up any unwanted lines or shapes.
- Adjusting Line Thickness: Customize the thickness of your lines and shapes to create different visual effects.
- Choosing Colors: Select from a wide range of colors to add vibrancy and personality to your drawings.
- Saving and Inserting: Once your drawing is complete, click "Save & Close" to insert it directly into your Google Doc.
Applications of Drawing in Google Docs
The ability to draw directly in Google Docs opens up a world of possibilities:
- Creating Diagrams: Easily create flowcharts, diagrams, and other visual representations of information.
- Illustrating Concepts: Bring your ideas to life with custom illustrations directly in your document.
- Adding Visual Interest: Spice up your documents with simple doodles or hand-drawn elements.
- Collaborating on Drawings: Work on drawings collaboratively in real-time with other users.
Conclusion: Unleash Your Creativity with Google Docs
Drawing directly in Google Docs is a powerful and versatile tool. Whether you're creating professional diagrams or simply adding a personal touch, the drawing tools provide an accessible and intuitive way to enhance your documents. So go ahead, unleash your creativity and start drawing!