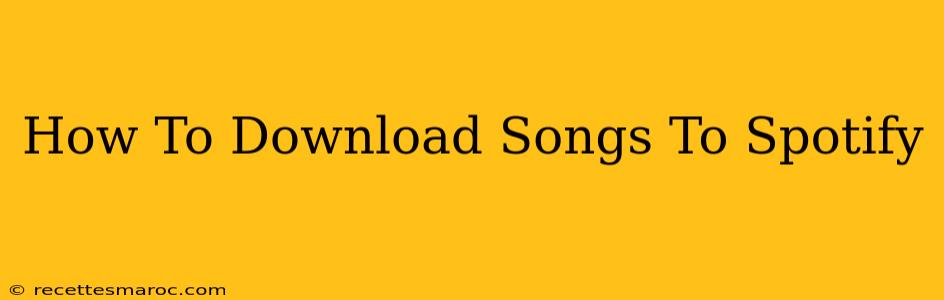Want to enjoy your favorite tunes without using mobile data or relying on a stable Wi-Fi connection? Downloading songs to Spotify is the perfect solution! This comprehensive guide will walk you through the process, covering everything from setting up downloads to troubleshooting common issues. Let's dive in!
Understanding Spotify Downloads
Spotify's download feature allows you to save songs, albums, and playlists directly to your device for offline listening. This is incredibly handy for commutes, flights, or any situation where internet access is limited or unreliable. Importantly, you'll need a Spotify Premium subscription to download music. Free users can only listen to music while connected to the internet.
What You'll Need:
- A Spotify Premium subscription: This is non-negotiable for downloading music.
- The Spotify app: Make sure you have the latest version installed on your smartphone or tablet.
- Sufficient storage space: Downloaded songs take up space on your device. Check your available storage before starting a large download.
Step-by-Step Guide to Downloading Songs on Spotify
Here's how to download your favorite tracks to listen offline:
-
Open the Spotify app: Launch the Spotify app on your device.
-
Find your desired music: Browse your library, search for songs, albums, or playlists you want to download.
-
Locate the download button: Next to each song, album, or playlist, you'll see a download button (a downward-pointing arrow).
-
Tap the download button: Tap the arrow to initiate the download process. The button will usually change to a checkmark once the download is complete.
-
Check your downloads: To view your downloaded music, navigate to your library and look for the "Downloaded" or "Offline" section.
Downloading Specific Songs, Albums, or Playlists:
-
Individual Songs: Simply find the song and tap the download button next to it.
-
Entire Albums: Go to the album page and tap the download button.
-
Playlists: Find your playlist and tap the download button. This will download every song within the playlist.
Troubleshooting Common Download Issues
-
"Download Failed" error: Check your internet connection and ensure you have enough storage space. Try restarting the app or your device.
-
Downloaded songs not playing offline: Verify that you are indeed in offline mode (airplane mode or no internet connection) and check your download status. Make sure you haven't accidentally removed the download.
-
Slow download speeds: Ensure you have a stable internet connection and that other apps aren't using up your bandwidth.
Managing Your Downloads
-
Removing downloads: To free up space on your device, you can easily remove downloaded songs, albums, or playlists. Just go back to the download button (now a checkmark) and tap it to remove the download.
-
Managing download quality: Spotify allows you to adjust the quality of your downloaded music (Normal, High, or Auto). Higher quality uses more storage space. You can change this setting in your app settings.
Conclusion
Downloading music to Spotify is simple and straightforward. By following these steps, you'll be enjoying your favorite tracks offline in no time. Remember, a Premium subscription is required for this feature. Enjoy your offline listening experience!