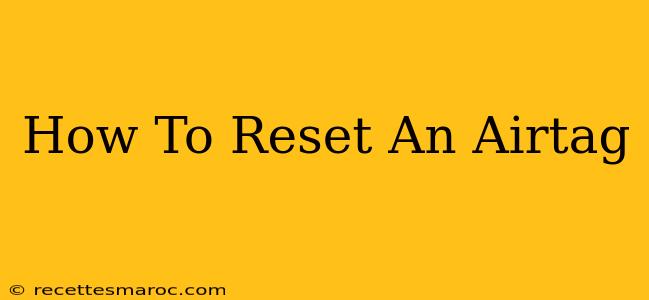Losing your belongings is frustrating, but Apple's AirTag makes finding them significantly easier. However, situations arise where you need to reset your AirTag, perhaps before giving it away, selling it, or simply troubleshooting connectivity issues. This comprehensive guide provides clear instructions on how to reset your AirTag, ensuring a smooth and successful process.
Why Reset Your AirTag?
There are several reasons why you might want to reset your AirTag:
- Giving it away or selling it: Resetting removes your personal information and association, ensuring your privacy and preparing it for a new owner.
- Troubleshooting connection problems: A reset can resolve connectivity issues between your AirTag and your iPhone or other Apple devices.
- Preparing for a new setup: If you're experiencing problems setting up your AirTag, a reset can provide a fresh start.
- Removing it from your Find My network: If you no longer want to track a specific item, resetting removes it from the Find My app.
How to Reset Your AirTag: Two Simple Methods
There are two main methods to reset your AirTag, depending on whether you still have access to the original iPhone or not.
Method 1: Resetting via the Find My app (If you have the original iPhone)
This method is the easiest if you still have the iPhone associated with your AirTag. Here's how:
- Open the Find My app: Locate and open the Find My app on your iPhone.
- Select the AirTag: Navigate to the "Items" tab and select the specific AirTag you want to reset.
- Remove the AirTag: Tap on the AirTag's name, scroll down, and select "Remove Item." Confirm your choice when prompted. This will remove the AirTag from your Find My network. It's now ready for a new setup or use by another person.
Method 2: Resetting via prolonged button press (If you don't have the original iPhone)
If you don't have access to the original iPhone, you'll need to reset the AirTag using a physical button press:
- Locate the button: On the back of the AirTag, find the small, circular button.
- Press and hold: Firmly press and hold this button for approximately 5 seconds. You'll know you've done it correctly when the LED light on the AirTag starts to flash white. This indicates a successful reset.
- The AirTag is now reset: The AirTag will now be unlinked and can be set up by a new user.
Important Note: After resetting using this method, you cannot recover previous location data.
Troubleshooting Tips
- AirTag not responding: If you're having trouble resetting, ensure the battery is fully charged. A low battery can interfere with the reset process.
- LED light not flashing: Try pressing the button with more force and ensuring you're holding it for the full 5 seconds.
- Still having issues? Consult Apple Support for further assistance.
Keeping Your AirTags Secure
Remember to always reset your AirTag before giving it away or selling it to protect your privacy. Regularly checking your Find My app ensures you're aware of the location of your AirTags and can take appropriate action if needed.
By following these steps, you can effectively reset your AirTag for any situation. Whether it's giving it to a friend, selling it, or fixing a technical issue, resetting your AirTag is a straightforward process to keep your tracking experience secure and smooth. Remember to always prioritize your privacy and security.