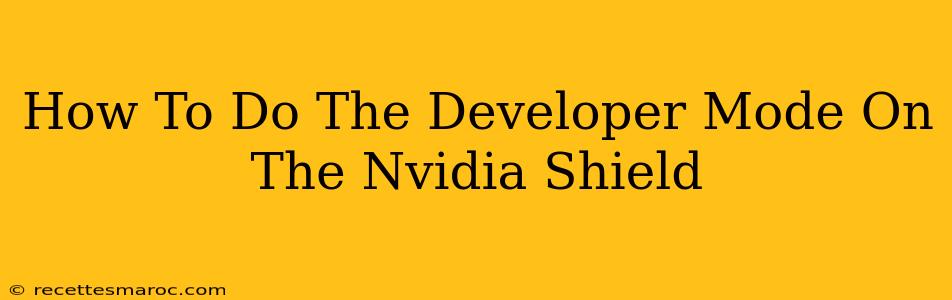Enabling developer mode on your NVIDIA SHIELD opens up a world of possibilities, from sideloading apps to accessing advanced debugging tools. This guide will walk you through the simple steps to enable it, and what you can do once you have access.
Understanding Developer Mode
Before we dive into the how-to, let's briefly understand what developer mode actually does. Essentially, it removes certain restrictions placed on the device for security and stability reasons. This allows you to install apps from sources other than the Google Play Store (sideloading), and use tools for app development and troubleshooting. It's important to note that enabling developer mode can potentially increase the risk of installing malicious apps if you're not careful. Always download apps from trusted sources.
Steps to Enable Developer Mode on NVIDIA SHIELD
The process is straightforward:
-
Locate Settings: On your NVIDIA SHIELD home screen, find and select the Settings app (it usually looks like a gear icon).
-
Navigate to About: Within the Settings menu, scroll down and tap on About.
-
Find Build Number: Scroll down in the About section until you find the Build number. You might need to scroll quite a bit!
-
Tap Repeatedly: Tap the Build number seven (7) times. You should see an on-screen message confirming that you're one step closer to becoming a developer!
-
Developer Options Appear: Once you've tapped seven times, a new option called Developer options will appear in the main Settings menu.
-
Enable Developer Options: Go back to the main Settings menu and select the newly appeared Developer options.
-
Enable USB Debugging (Optional but Recommended): Within Developer options, you'll find USB debugging. This is crucial if you plan to connect your SHIELD to a computer for development purposes. Enable it by toggling the switch.
That's it! You've successfully enabled developer mode on your NVIDIA SHIELD.
What You Can Do With Developer Mode Enabled
Now that you've unlocked developer mode, you have access to several powerful features:
-
Sideloading Apps: Install apps from sources outside the Google Play Store. This is useful for installing apps not available officially, or for testing beta versions of apps. Remember to only download from reputable sources.
-
Advanced Debugging Tools: Access tools to help troubleshoot app performance issues and identify bugs. This is primarily for developers, but can also be helpful for advanced users who need to diagnose problems.
-
ADB (Android Debug Bridge) Access: Allows you to connect your SHIELD to your computer and use command-line tools to manage your device. This is essential for sideloading apps and advanced system administration.
Important Considerations
While developer mode unlocks exciting possibilities, it’s crucial to be mindful of the security implications:
-
Install apps cautiously: Only install apps from trusted sources. Downloading apps from unreliable sources can expose your device to malware.
-
Regularly update your SHIELD: Keep your SHIELD's software updated to benefit from the latest security patches.
-
Be aware of permissions: Carefully review the permissions requested by any app you install.
By following these guidelines, you can safely enjoy the benefits of developer mode on your NVIDIA SHIELD. Remember, responsible use is key!