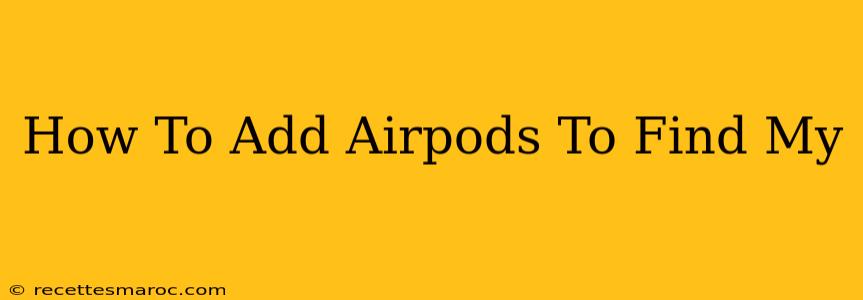Losing your AirPods is a frustrating experience. But with Apple's "Find My" network, you can significantly improve your chances of recovering them. This guide will walk you through the simple process of adding your AirPods to the Find My app, ensuring they're always locatable.
Why Add Your AirPods to Find My?
Before diving into the how-to, let's understand the why. Adding your AirPods to Find My offers several crucial benefits:
- Location Tracking: If your AirPods are misplaced nearby, Find My can pinpoint their last known location. This is invaluable for finding them within your home or office.
- Lost Mode: If your AirPods are lost further afield, you can activate "Lost Mode." This will play a sound from your AirPods (even if they're in their case), helping you locate them. Lost Mode also allows you to display a custom message on your AirPods, including your contact information.
- Notification of Separation: Find My can notify you if you leave your AirPods behind, giving you a chance to retrieve them before they're truly lost.
- Device Marking as Lost: Should you completely lose your AirPods, you can mark them as lost in Find My. This will alert you if they are found and connected to someone's Apple device.
Adding Your AirPods to Find My: A Simple Process
Adding your AirPods to Find My is straightforward and only takes a few minutes. Here's how:
Step 1: Ensure Your Devices are Compatible
Make sure your AirPods (AirPods 2nd generation or later) and your iPhone or other Apple device are running the latest software. Outdated software can interfere with Find My functionality. Check for updates in the Settings app on your Apple device.
Step 2: Check Your AirPods Connection
Ensure your AirPods are properly connected to your iPhone or Apple device. You should see them listed under "Bluetooth" in your device's Settings.
Step 3: Open the Find My App
Locate and open the Find My app on your iPhone, iPad, or Mac.
Step 4: Navigate to Your Devices
Once the app is open, you'll typically see a list of your Apple devices already registered.
Step 5: If AirPods Aren't Listed, Verify Bluetooth & Proximity
If your AirPods aren't automatically listed, double-check your Bluetooth connection. Also, make sure your AirPods are relatively close to your Apple device to ensure a reliable connection for location services.
Step 6: Check the Find My App's Settings
Within the Find My app, review the app's settings to ensure that location services are enabled for all your connected devices, including your AirPods.
Troubleshooting Tips
- AirPods Not Showing Up? Try restarting both your AirPods and your Apple device. Then, reconnect your AirPods and reopen the Find My app.
- Still Having Problems? Consult Apple's support documentation or contact Apple Support directly for further assistance.
Maximizing Find My's Effectiveness
To get the most out of Find My with your AirPods:
- Keep your software updated: Regular updates often include improvements to Find My's location accuracy and features.
- Keep your AirPods charged: A low battery can impact Find My's ability to locate your AirPods.
- Use the Find My network: Even if your AirPods are offline, Find My's network of millions of Apple devices can help locate them if they are turned on and within range of another Apple device.
By following these steps, you'll successfully add your AirPods to Find My and significantly increase your chances of recovering them if they ever go missing. Remember, prevention is key—always be mindful of where you place your AirPods!