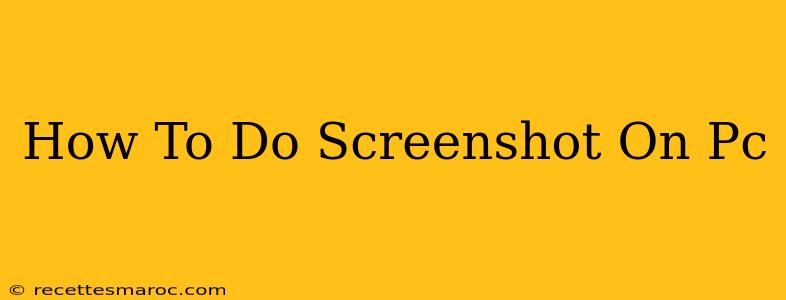Taking screenshots is a crucial skill for anyone using a PC, whether you're troubleshooting a technical issue, sharing a funny meme, or documenting your work. This guide will walk you through several methods to capture screenshots on your Windows and macOS computers, ensuring you're equipped to handle any situation.
Using the Print Screen Key (Windows)
The simplest method involves using the Print Screen (PrtScn) key, often located in the upper right corner of your keyboard. Pressing this key copies the entire screen's image to your clipboard. You'll then need to paste it into an image editor like Paint (search for "Paint" in the Windows search bar) or your favorite photo editing software.
- Step 1: Press the PrtScn key.
- Step 2: Open your preferred image editor.
- Step 3: Press Ctrl + V (or right-click and select "Paste") to paste the screenshot.
- Step 4: Save the image.
Taking a Screenshot of an Active Window (Windows)
To capture just a single window instead of the entire screen, press Alt + PrtScn. This will copy only the active window to your clipboard. Follow steps 2-4 above to paste and save the screenshot.
Using the Snipping Tool (Windows)
The Snipping Tool offers more control, allowing you to select a specific area of your screen. To access it, search for "Snipping Tool" in the Windows search bar.
- Step 1: Open the Snipping Tool.
- Step 2: Select the type of snip you want: Free-form, Rectangular, Window, or Full-screen.
- Step 3: Click and drag your cursor to select the area you want to capture.
- Step 4: The screenshot will appear automatically. Save it by clicking the File menu and selecting Save As.
Using the Game Bar (Windows 10 & 11)
For gamers, the built-in Game Bar offers quick and easy screenshot capture. Press Windows key + G to open it.
- Step 1: Press Windows key + G.
- Step 2: Click the Screenshot button (it looks like a camera icon).
- Step 3: Your screenshot will be saved to your Videos folder in a "Captures" subfolder.
Screenshot on macOS (Screenshots on Mac)
macOS offers a few easy options for taking screenshots.
Taking a Screenshot of Your Entire Screen (macOS)
Press Shift + Command + 3. This will save the screenshot as a file to your desktop.
Taking a Screenshot of a Specific Area (macOS)
Press Shift + Command + 4. Your cursor will change to crosshairs. Click and drag to select the area you want to capture. The screenshot will be saved to your desktop.
Taking a Screenshot of a Specific Window (macOS)
Press Shift + Command + 4, then press the Spacebar. Your cursor will turn into a camera icon. Click on the window you want to capture. The screenshot will be saved to your desktop.
Troubleshooting Common Screenshot Issues
If you're having trouble taking screenshots, here are some things to check:
- Keyboard Functionality: Ensure your Print Screen key is working correctly. Try testing other keys on your keyboard.
- Software Conflicts: Close any conflicting applications that might be interfering with the screenshot process.
- Driver Issues: Outdated or corrupted graphics drivers can sometimes cause problems. Update your drivers through your device manager.
Taking screenshots is an essential computer skill. Master these methods, and you'll be capturing images with ease! Remember to experiment with the different options to find the best method for your workflow.