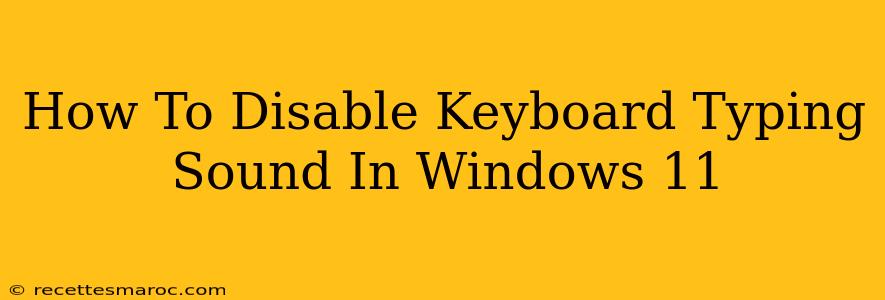Are you tired of that incessant click-clack every time you type on your Windows 11 machine? The constant keyboard typing sound can be distracting, especially in quiet environments or during video calls. Fortunately, disabling this sound is a simple process. This guide will walk you through several methods to silence your keyboard in Windows 11, ensuring a more peaceful and productive typing experience.
Understanding Keyboard Sounds in Windows 11
Before diving into the solutions, it's helpful to understand where these sounds originate. Windows 11, by default, plays a small sound effect whenever a key is pressed. This feature is primarily designed to provide tactile feedback, especially useful for users who may not be accustomed to the feel of their keyboard. However, for many, this constant auditory feedback can become quite annoying.
Method 1: Using the Sound Settings
This is the most straightforward method to disable keyboard typing sounds in Windows 11.
- Open Settings: Click the Start button, and then select the gear icon (Settings).
- Navigate to Sound: In the Settings window, click on "System," then select "Sound."
- Adjust Sound Effects: Under the "Related settings" section, you'll see an option for "Sound control panel." Click on it.
- Locate Sounds: In the Sound control panel, select the "Sounds" tab.
- Find Keyboard Sounds: Scroll down the list of sounds until you locate entries like "Keyboard Click," "Keyboard Type," or similar names (the exact names might vary slightly depending on your keyboard driver). These are the sounds associated with key presses.
- Select "None": For each keyboard sound entry, click on the dropdown menu and select "(None)." This will effectively mute the sounds.
- Apply and Okay: Click "Apply," then "OK" to save the changes.
Test your keyboard: Now try typing; you should no longer hear any typing sounds.
Method 2: Checking Keyboard Driver Settings (Less Common)
Some keyboards might have their own driver settings that control sound feedback. This method is less common but worth checking if the previous method failed.
- Open Device Manager: Search for "Device Manager" in the Windows search bar and open it.
- Locate Keyboards: Expand the "Keyboards" section.
- Properties: Right-click on your keyboard and select "Properties."
- Driver Tab: Navigate to the "Driver" tab.
- Check for Sound Options: See if there are any options related to sound or feedback within the driver settings. If so, adjust these options to disable any keyboard sounds.
Method 3: Using Third-Party Software (Not Recommended)
While there are third-party applications that promise to control system sounds, we generally advise against using them. These tools can sometimes conflict with other software, potentially causing instability. Sticking to the built-in Windows settings is the safest and most reliable approach.
Troubleshooting Tips
- Restart Your Computer: After making changes to sound settings, restarting your computer ensures that the changes take full effect.
- Check Volume: Make sure your system volume isn't muted or extremely low.
- Update Drivers: Outdated keyboard drivers can sometimes cause unexpected behavior. Consider updating your keyboard drivers through Device Manager.
- Different Keyboard Layouts: If you are using multiple keyboard layouts, you might need to adjust the sound settings for each layout individually.
By following these steps, you can effectively eliminate the annoying keyboard typing sounds in Windows 11, making your computer usage a more peaceful and productive experience. Remember that the exact steps might vary slightly depending on your Windows version and keyboard model, but the general principles remain the same.