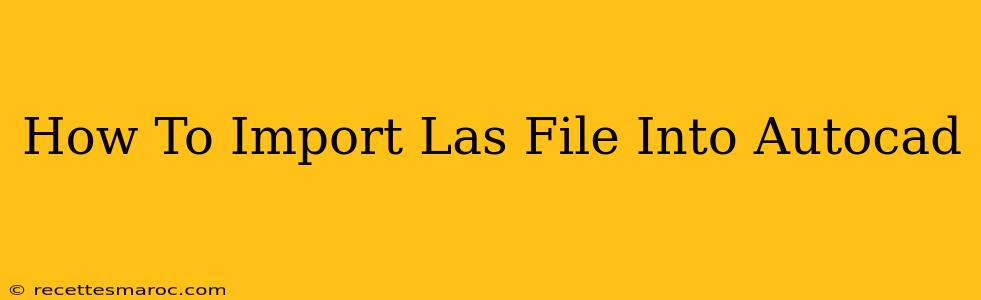Importing LiDAR data (.las files) into AutoCAD allows you to visualize and analyze point cloud data within your familiar CAD environment. This guide provides a step-by-step process for importing LAS files into AutoCAD, covering different methods and addressing potential challenges. This process significantly enhances your ability to work with 3D terrain models, creating precise and detailed designs.
Understanding LAS Files and Their Importance
LAS files (LASer ASCII) are a standardized format for storing LiDAR point cloud data. This data represents three-dimensional spatial information, typically collected by airborne or terrestrial laser scanning. Importing this data into AutoCAD lets you:
- Create accurate terrain models: Use the point cloud to generate surfaces and contours for precise land surveying and civil engineering projects.
- Integrate LiDAR data with existing CAD drawings: Overlay point cloud information onto your existing designs for more context-aware planning.
- Perform analysis: Analyze terrain characteristics, calculate volumes, and identify features within the point cloud data.
Methods for Importing LAS Files into AutoCAD
AutoCAD doesn't directly support LAS file import. You'll need to utilize third-party tools or plugins. Here are two common approaches:
Method 1: Using a Point Cloud Plugin
Several plugins are available that enable LAS file import into AutoCAD. These plugins often offer advanced features for point cloud manipulation and visualization. Research and choose a plugin that best suits your needs and AutoCAD version. Popular options include (but aren't limited to):
- Revit: While not strictly an AutoCAD plugin, if you're already using Revit, importing the LAS file there and then linking or importing the Revit model into AutoCAD is a viable method.
- Third-Party Plugins: Many specialized point cloud processing software packages offer export options to formats compatible with AutoCAD, such as DXF or SHP.
Step-by-Step using a Plugin (General Instructions):
- Install the Plugin: Download and install the chosen plugin according to the manufacturer's instructions.
- Open AutoCAD and the Plugin: Launch AutoCAD and activate the installed plugin.
- Import the LAS File: Use the plugin's interface to locate and import your LAS file. Options may include specifying coordinate systems and import settings.
- Visualize and Manipulate: The plugin typically provides tools to visualize and manipulate the imported point cloud, such as point size, color, and filtering.
Method 2: Converting to a Compatible Format
An alternative approach is to convert the LAS file to a format AutoCAD can directly handle, such as DXF or SHP. Several free and commercial software packages can perform this conversion.
Step-by-Step using Conversion:
- Choose a Conversion Tool: Select a software application capable of converting LAS files to DXF or SHP.
- Convert the File: Use the software to convert your LAS file to the chosen format. Pay attention to any options that affect coordinate systems and data integrity.
- Import into AutoCAD: Once converted, import the DXF or SHP file into AutoCAD using the standard import commands.
Troubleshooting Common Issues
- Coordinate System Mismatch: Ensure your LAS file and AutoCAD drawing use the same coordinate system to avoid misalignment.
- File Size: Large LAS files may take significant time to import and process.
- Plugin Compatibility: Always check for compatibility between your chosen plugin, AutoCAD version, and operating system.
- Data Corruption: If the LAS file is corrupted, it might fail to import correctly. Try using a different LAS file or contacting the source of the data.
Optimizing Your Workflow
- Data Preprocessing: Consider preprocessing your LAS data before importing to remove noise, classify points, or simplify the point cloud.
- Data Management: Organize your LAS files and related data efficiently to avoid confusion.
- Hardware Resources: Ensure your computer has sufficient RAM and processing power for smooth import and manipulation of large point clouds.
By following these steps and understanding potential challenges, you can effectively import LAS files into AutoCAD, greatly enhancing your ability to work with LiDAR data within your CAD projects. Remember to always consult the documentation of your chosen plugin or conversion software for specific instructions.