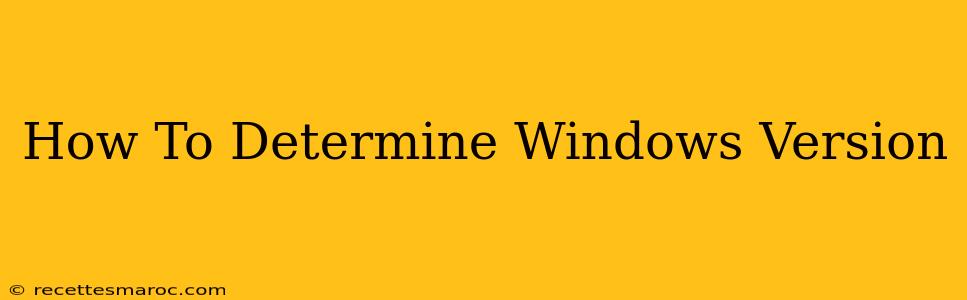Knowing your Windows version is crucial for troubleshooting, updating software, and ensuring compatibility. Whether you're a seasoned tech user or a newbie, understanding how to quickly identify your Windows version is an essential skill. This guide provides several simple methods to determine your Windows version, regardless of your technical expertise.
Method 1: Using the System Information Window
This is the most straightforward method and provides comprehensive details about your system.
- Open the Run dialog box: Press the Windows key + R simultaneously.
- Type
msinfo32and press Enter. This will open the System Information window. - Locate the "OS Name" and "OS Version": These lines clearly state your Windows version (e.g., Windows 10 Home, Windows 11 Pro). You'll find this information near the top of the window.
This method is perfect for those who need precise details about their operating system.
Method 2: Checking System Properties
This method is slightly less detailed but still offers a quick way to identify your Windows version.
- Right-click on the This PC icon (usually found on your desktop or in File Explorer).
- Select Properties.
- The System window will open, displaying your Windows edition (e.g., Windows 10, Windows 11) and version. You'll see this information under the Windows specifications section.
This is a fast and easy method for a quick overview of your operating system.
Method 3: Using the Settings App (Windows 10 and 11)
For modern versions of Windows, the Settings app provides a convenient way to find this information.
- Open the Settings app (the gear icon in the Start Menu).
- Click on System.
- Click on About.
- Under Device specifications, you'll find your Windows version.
This method is user-friendly and accessible directly from the modern interface.
Method 4: Checking the Control Panel (Older Windows Versions)
While less common in newer Windows versions, the Control Panel remains a reliable resource for older systems.
- Open the Control Panel. (You can typically find this through the Start Menu's search bar.)
- Navigate to System and Security, then System.
- Your Windows version will be displayed prominently.
This method is useful for those still using older Windows versions.
Why Knowing Your Windows Version Matters
Understanding your Windows version is important for several reasons:
- Software Compatibility: Many programs have specific system requirements. Knowing your version ensures you download and install compatible software.
- Troubleshooting: Troubleshooting often requires knowing your exact Windows version to find appropriate solutions.
- Security Updates: Regular updates are vital for system security. Knowing your version ensures you receive the correct updates.
- Hardware Compatibility: Some hardware may not be compatible with older Windows versions.
By using any of these methods, determining your Windows version is a simple process. Choose the method that best suits your comfort level and technical skills. Remember to regularly check your system information to ensure you're running the latest updates and have the necessary information for troubleshooting.