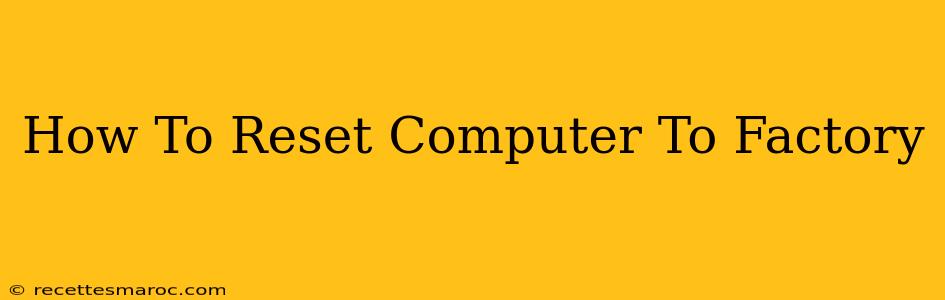Restoring your computer to its factory settings is a powerful tool for troubleshooting problems and getting a fresh start. This process completely erases all your data and reinstalls the operating system, returning your computer to the state it was in when you first bought it. However, it's crucial to back up any important files before proceeding, as this process is irreversible. This guide will walk you through the steps for resetting both Windows and macOS computers.
Resetting a Windows Computer to Factory Settings
There are two main ways to reset a Windows computer: a full reset which completely wipes your hard drive, and a refresh which keeps your personal files but removes apps and settings. Choose the option that best suits your needs.
Backing Up Your Data (Crucial!)
Before you begin, back up all your important files to an external hard drive, cloud storage (like OneDrive or Google Drive), or a USB flash drive. This includes documents, photos, videos, and any other data you don't want to lose. Once the reset is complete, this data will be gone.
Steps for a Full Reset (Windows)
- Open Settings: Click the Start button, then click the gear icon (Settings).
- Go to Update & Security: In the Settings window, click "Update & Security."
- Select Recovery: In the left-hand menu, click "Recovery."
- Reset this PC: Under "Reset this PC," click "Get started."
- Choose an Option: You'll be given two options: "Keep my files" (which removes apps and settings but keeps your personal files – not recommended if you have significant issues) and "Remove everything" (which completely wipes your hard drive). Select "Remove everything" for a true factory reset.
- Choose a Reset Method: You'll be asked whether to reinstall Windows from the cloud or from a local drive. Using the cloud will take longer but is usually more reliable.
- Confirm and Reset: Review your selections one last time, then click "Reset" to begin the process. This will take some time, depending on your computer's speed and the method you chose.
Steps for a Refresh (Windows) - Not a Full Factory Reset
A refresh is less drastic, retaining personal files. However, it is still recommended you back up your data as a precaution. This method is useful for solving minor software issues. The process is similar to above up to step 5. In step 5 select "Keep my files". Proceed with the remaining steps to complete the refresh.
Resetting a macOS Computer to Factory Settings
Resetting a Mac to factory settings is known as erasing your Mac. This process also completely wipes your hard drive and reinstalls macOS.
Backing Up Your Data (Crucial!)
Just like with Windows, back up all your important data before proceeding. Use Time Machine or another backup solution to save your files.
Steps for Erasing Your Mac (macOS)
- Shut Down Your Mac: Completely shut down your computer.
- Start Up in Recovery Mode: Turn on your Mac and immediately press and hold the Command + R keys. Release these keys when you see the Apple logo or other startup screen.
- Open Disk Utility: In the macOS Utilities window, select "Disk Utility."
- Erase Your Startup Disk: Select your startup disk (usually named "Macintosh HD" or similar) in the sidebar. Click the "Erase" button and follow the on-screen instructions to format the drive. Choose APFS (if available) as the format.
- Reinstall macOS: Close Disk Utility and return to the macOS Utilities window. Select "Reinstall macOS" and follow the instructions to reinstall the operating system.
Important Considerations
- Third-party software: Factory resets usually remove all third-party software. You'll need to reinstall any applications you want to use after the reset.
- Drivers: Your drivers might need to be reinstalled after a reset, especially for printers and other peripherals.
- Data Recovery: While extremely unlikely, data recovery after a factory reset is possible. However, it's best to consider the data irretrievably lost to avoid compromising your security.
By following these steps, you can successfully reset your computer to factory settings. Remember, always back up your data first! This ensures that you don't lose any precious memories or important documents. If you encounter any difficulties, consult your computer's documentation or seek assistance from a qualified technician.