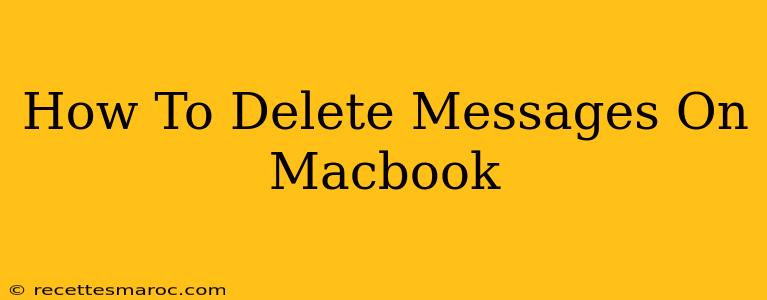So, you're looking to clear out some digital clutter and delete messages on your Macbook? Whether it's old conversations, unwanted texts, or just a general spring cleaning of your Messages app, this guide will walk you through the process, covering everything from individual messages to entire conversations. We'll even tackle how to handle iMessages and SMS/MMS messages separately, because, let's face it, deleting them isn't always straightforward.
Deleting Individual Messages on Your Macbook
This is perfect for those times when you want to remove just a specific message within a conversation, leaving the rest intact.
Steps to Delete a Single Message:
- Open the Messages app: Locate the Messages app in your Applications folder or use Spotlight search (Cmd + Space).
- Find the conversation: Navigate to the conversation containing the message you want to delete.
- Select the message: Click on the specific message you wish to remove. You can select multiple messages at once by clicking and dragging.
- Press Delete: Use the Delete key on your keyboard (or right-click and select "Delete"). The message will disappear.
Important Note: Deleting a single message within a group iMessage conversation might mean that only your copy of the message is deleted. Other participants may still see it.
Deleting Entire Conversations on Your Macbook
Need a more thorough clean-up? Deleting entire conversations is quick and easy.
Steps to Delete an Entire Conversation:
- Open the Messages app: As before, launch the Messages app.
- Select the conversation: Find the conversation you want to delete.
- Right-click: Right-click on the conversation.
- Select "Delete": Choose the "Delete" option from the context menu. A confirmation prompt might appear; confirm your choice.
This method efficiently removes the entire conversation from your Messages app.
Deleting iMessages vs. SMS/MMS Messages
It's crucial to understand the difference between iMessages (blue bubbles) and SMS/MMS messages (green bubbles) because deleting them might work slightly differently. While the above steps generally apply, there are a few nuances:
- iMessages: Deleting an iMessage conversation typically removes the messages from your device and from Apple's servers (depending on your settings).
- SMS/MMS Messages: Deleting SMS/MMS messages primarily removes them from your device. Your carrier might have backups.
Beyond Deleting: Archiving Messages
Deleting messages permanently removes them. But what if you want to keep them but clear your screen? Consider archiving your conversations.
Archiving Messages: A Temporary Solution
Archiving moves conversations out of your main Messages list, keeping them tucked away for later retrieval. To archive, simply right-click on a conversation and select "Archive." To restore an archived conversation, start typing the contact's name in the Messages search bar.
Troubleshooting: Messages Still Appear After Deletion?
If you've deleted messages but still see them, try these steps:
- Restart your Macbook: A simple restart can often resolve minor glitches.
- Check the Trash: Deleted messages might still be in your Mac's Trash. Empty the Trash to permanently remove them.
- Check for Syncing Issues: Make sure your Messages app is syncing correctly across your devices (if applicable) to avoid seeing duplicates.
By following these steps, you can efficiently manage and delete messages on your Macbook, keeping your Messages app organized and clutter-free. Remember to choose the method (deleting individual messages or entire conversations) that best suits your needs.