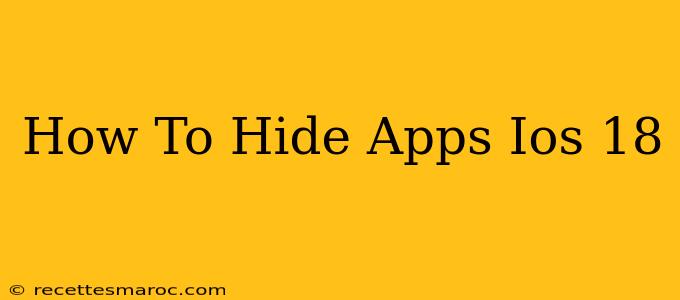iOS 18, while not officially released yet (as of October 26, 2023), will likely continue Apple's tradition of offering ways to manage app visibility. While specific methods may vary slightly from previous iOS versions, the core principles remain the same. This guide will cover the most probable methods for hiding apps on iOS 18, drawing on techniques from previous iterations.
Understanding App Hiding on iOS
Before diving into the how-to, it's crucial to understand what "hiding" an app truly means on iOS. Unlike some Android devices, you can't completely delete a hidden app from the system. Hiding an app simply removes its icon from your home screen, preventing casual access. The app remains installed and accessible through other means (like Spotlight search).
Methods to Hide Apps in iOS 18 (Predicted)
Because iOS 18 is not yet released, the following methods are based on functionalities available in previous versions and are highly likely to persist or have similar equivalents.
Method 1: Using Folders to Organize (and Effectively Hide) Apps
This isn't strictly "hiding," but it's an excellent organization method. Grouping infrequently used apps within folders tucked away on a less-used home screen page achieves a similar effect.
- Step 1: Create a new folder by dragging one app icon onto another.
- Step 2: Add all the apps you want to "hide" into this folder.
- Step 3: Rename the folder to something inconspicuous.
- Step 4: Move the folder to a less-visited home screen page.
Method 2: Offloading Apps (iOS 11 and later)
App Offloading removes the app, but preserves its data. Re-downloading is quick and restores your progress. This is suitable if you need to free up storage space while still keeping the app’s data.
- Step 1: Locate the app you wish to offload in your Settings app under "General" -> "iPhone Storage".
- Step 2: Select the app.
- Step 3: Tap "Offload App".
Method 3: Deleting Apps (The Nuclear Option)
If you absolutely no longer want the app, uninstalling it is the definitive solution. This completely removes the app and its data. However, remember to back up any crucial data before doing this.
- Step 1: Locate the app on your home screen.
- Step 2: Press and hold the app icon until it starts to wiggle.
- Step 3: Tap the "x" that appears in the corner of the app icon.
- Step 4: Confirm deletion.
Important Considerations for iOS 18
While the above methods are highly likely to be functional or have equivalents in iOS 18, it is crucial to wait for the official release and explore the updated settings and options within the system. Apple might introduce new features or slightly altered workflows. Stay updated on Apple's official announcements and tutorials for the most accurate information once iOS 18 is launched.
FAQs
Q: Can I hide pre-installed apps on iOS 18? A: Typically, you cannot delete or hide core iOS apps, though you can often move them to a folder for organization.
Q: Will hiding an app affect its functionality? A: No, hiding an app only removes its icon from your home screen. The app continues to function in the background.
Q: What happens to my app data if I offload or delete an app? A: Offloading preserves your data. Deleting an app removes it permanently unless it has been synced to iCloud.
This comprehensive guide provides a strong foundation for managing your app visibility on iOS 18. Remember to always consult official Apple documentation for the most up-to-date and accurate information.