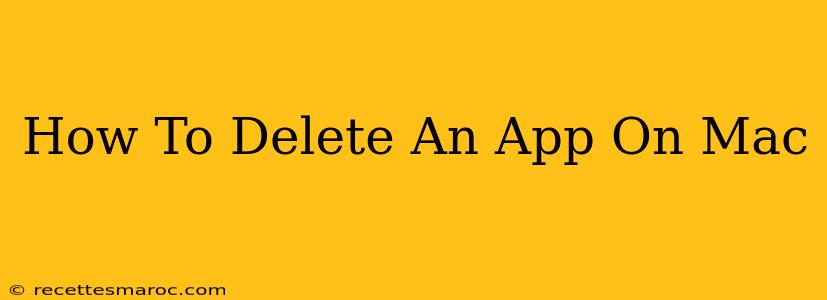Deleting apps on your Mac is easier than you might think. Whether you're clearing space, removing unwanted programs, or just streamlining your dock, this guide will walk you through the process, covering different methods and addressing potential issues.
Method 1: The Drag-and-Drop Method (For Most Apps)
This is the simplest and quickest way to delete most applications on your macOS system.
-
Locate the app: Find the app you want to delete in your Applications folder. This is usually found in your Finder's sidebar, or you can search for it using Spotlight (Cmd + Space).
-
Drag and drop: Click and hold the app icon. Then, drag it to the Trash icon located in the Dock at the bottom of your screen.
-
Empty the Trash: The app is now in the Trash. To permanently delete it, right-click (or Control-click) on the Trash icon and select "Empty Trash". You'll be prompted to confirm, so double-check you're deleting the correct app before proceeding.
Method 2: Using Finder (For More Control)
This method gives you more control and is useful if the drag-and-drop method doesn't work.
-
Open Finder: Click the Finder icon in your Dock (it looks like a smiling blue face).
-
Navigate to Applications: In the Finder sidebar, click "Applications".
-
Locate and Select the App: Find the app you wish to remove.
-
Move to Trash: Right-click (or Control-click) the app and select "Move to Trash".
-
Empty the Trash: As before, right-click the Trash icon and select "Empty Trash" to permanently delete the application.
Method 3: Deleting Apps from the App Store
If you downloaded the app from the Mac App Store, you can uninstall it through the App Store itself.
-
Open the App Store: Launch the App Store application.
-
Go to Purchases: Click on your profile icon in the bottom-left corner and select "Purchased".
-
Find the App: Locate the app you want to remove.
-
Uninstall: Click the "x" button next to the app. You will be prompted to confirm the uninstall.
What if the App Won't Delete?
Sometimes, you might encounter issues deleting stubborn apps. This could be due to:
-
Running processes: The app might still be running in the background. Force quit the app using Activity Monitor (found in Applications/Utilities) before trying to delete it.
-
Locked files: Some apps might have files locked by the system. Try restarting your Mac before attempting deletion again.
-
Third-party uninstaller: For particularly stubborn apps, consider using a third-party uninstaller. These programs can help remove all associated files and settings more effectively. However, always download such tools from reputable sources to avoid malware.
Important Considerations:
-
Data Backup: Before deleting any application, consider backing up any important data or files associated with that app.
-
System Apps: Be cautious when deleting apps that appear to be part of your macOS system. Removing essential system files can cause problems. If you're unsure, it's best to leave it alone.
By following these steps, you can efficiently and safely delete apps from your Mac, freeing up space and keeping your system organized. Remember to always empty the Trash to finalize the deletion.