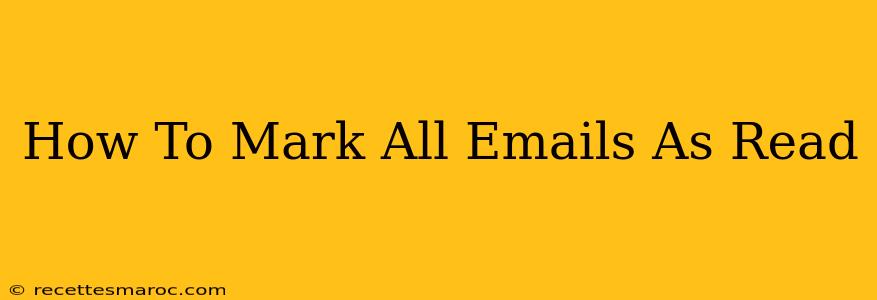Are you drowning in unread emails? Feeling overwhelmed by the ever-growing number of messages in your inbox? You're not alone! Many people struggle to manage their email effectively. Luckily, marking all emails as read is a quick way to declutter your inbox and regain a sense of control. This guide will show you how to do it in various popular email clients.
Why Mark All Emails as Read?
Before diving into the "how-to," let's address the "why." Marking all emails as read offers several advantages:
- Reduced Stress: A cluttered inbox can be visually overwhelming and contribute to stress. Clearing it provides immediate mental relief.
- Improved Focus: A clean inbox allows you to focus on the emails that truly require your attention.
- Better Organization: While not a substitute for proper email management, marking all as read gives you a blank slate to start organizing your messages strategically.
- Time Saving: Quickly identifying and addressing important emails becomes easier when you're not sifting through a mountain of unread messages.
How to Mark All Emails as Read in Different Email Clients
The process varies slightly depending on the email client you use. Here's a breakdown for some popular options:
Gmail
Method 1: The Select All Checkbox
- Go to your Gmail inbox.
- Locate the checkbox in the top-left corner of your inbox, typically above the first email.
- Check this box to select all emails on the current page.
- Important: At the top, you'll find various options including "Mark as read." Click on it.
Method 2: Keyboard Shortcut (Faster!)
- Press
Shift+J. Then pressX.
Outlook (Desktop & Web)
Desktop Application:
- Select the inbox folder.
- Press
Ctrl+A(Windows) orCmd+A(Mac) to select all emails. - Right-click on any selected email.
- Choose "Mark as Read."
Outlook on the Web:
- Click the checkbox in the upper left corner to select all emails on the current page. Note: This typically only selects emails on the current page; you may need to repeat for multiple pages.
- Look for the "Mark as Read" option - the specific location may slightly vary depending on your Outlook version.
Yahoo Mail
- Select the checkbox at the top of the page to select all visible emails.
- You should find a "Mark as read" option in the top bar. Click it. Remember, you might need to repeat this process to select emails across multiple pages.
Apple Mail (macOS)
- Select the emails you want to mark as read (you can use keyboard shortcuts or your mouse). To select all, use
Cmd+A. - Right-click (or control-click) on the selection.
- Choose "Mark as Read".
Other Email Clients
The general approach remains similar for other email clients: Find a "select all" option, and then look for a "mark as read" button or menu item. If you're having trouble, consult your specific email client's help documentation.
Important Considerations
- Be Mindful of Important Emails: While marking all as read is convenient, ensure you haven't missed any crucial emails requiring immediate attention before doing so. Consider using filters or labels to manage important messages separately.
- Regular Inbox Maintenance: Marking all emails as read should be part of a larger email management strategy. Regularly clean and organize your inbox to prevent it from becoming overwhelming again.
By following these steps, you can efficiently mark all your emails as read and reclaim control over your inbox. Remember to adapt these instructions to your specific email client, and always double-check before clearing a large number of unread messages.