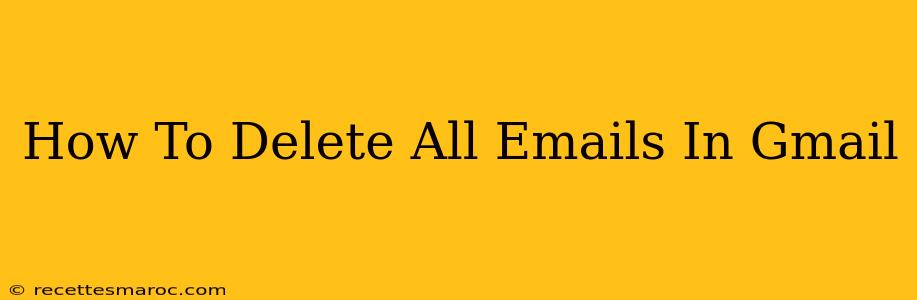Are you overwhelmed by a cluttered Gmail inbox? Do you need to quickly and efficiently delete all your emails? This comprehensive guide will show you how to delete all emails in Gmail, covering several methods and important considerations. We'll walk you through the safest and most effective ways to achieve a completely empty inbox.
Understanding the Risks and Implications
Before diving into the deletion process, it's crucial to understand the implications. Deleting all your emails is a permanent action. Once deleted, they're gone, unless you've previously enabled Gmail's trash settings to keep deleted messages for a specific period. Therefore, carefully review your needs before proceeding. Consider whether you might need any of these emails in the future. This includes:
- Important documents: Contracts, invoices, receipts, etc.
- Financial records: Bank statements, investment confirmations, etc.
- Personal communications: Family photos, travel plans, etc.
Method 1: Deleting Emails One by One (Not Recommended for Mass Deletion)
While not efficient for mass deletion, understanding this method is foundational. To delete individual emails, simply select the checkbox next to the email and then click the trash can icon. This is ideal for selectively removing specific messages but extremely time-consuming when dealing with a large number of emails.
Method 2: Using the Search Function for Targeted Deletion
Gmail's powerful search function allows targeted deletion. This is far more efficient than deleting one by one, particularly if you can identify your emails using specific criteria:
- Search by sender:
from:sender@email.com - Search by subject:
subject:"Email Subject" - Search by keywords:
"specific keywords" - Search by date range:
before:2023/01/01(Replace with your desired date)
After performing your search, select the checkbox next to "Select all conversations that match this search". Then click the trash can icon. Remember to empty your trash later (see below).
Method 3: Third-Party Tools (Use with Caution)
Several third-party tools and browser extensions claim to offer bulk email deletion features in Gmail. Use extreme caution when using these tools. Thoroughly research any tool before installing and using it, ensuring it's reputable and secure to avoid potential malware or data breaches. Always prioritize official Gmail methods when possible.
Emptying the Trash
Remember, deleting emails doesn't instantly remove them. They move to the Trash folder. To completely remove them, you need to empty your trash. You can do this by:
- Clicking on the Trash folder in your Gmail sidebar.
- Clicking the Empty Trash button. This button is usually at the top of the page.
Important Considerations:
- Gmail's Trash Settings: Gmail keeps deleted emails in the trash for 30 days by default. You can change this setting, but again, be cautious about permanently deleting emails.
- Data Recovery: Once emails are permanently deleted, recovery is unlikely. Be absolutely certain before deleting everything.
- Labels: Using labels can help organize your emails and avoid unnecessary deletion.
By following these methods, you can effectively clear your Gmail inbox. However, always prioritize careful consideration and a cautious approach to ensure you don't accidentally delete important information. Remember, prevention is always better than cure – regularly manage your inbox to avoid future overwhelm!