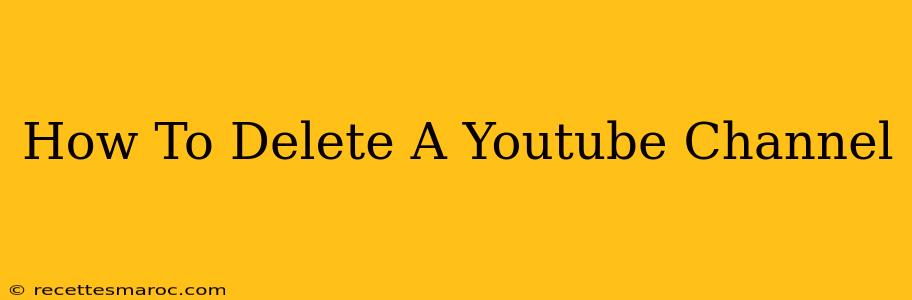Deleting your YouTube channel is a permanent action, so it's crucial to understand the process completely before proceeding. This guide will walk you through the steps, highlighting important considerations to ensure a smooth and final deletion.
Understanding the Implications of Deleting Your YouTube Channel
Before you take the plunge, let's examine the consequences of deleting your YouTube channel:
- Permanent Deletion: Once deleted, your channel, videos, comments, playlists, and all associated data are gone forever. There's no recovery option.
- Loss of Subscribers: You'll lose all your subscribers and their connection to your content.
- Data Irretrievability: This includes all your uploaded videos, channel art, branding, and any other data associated with your account.
- Impact on Google Account: While deleting your YouTube channel doesn't automatically delete your Google account, it does sever the connection between the two.
Think carefully before you proceed. Are you absolutely certain you want to delete your channel? If you're having second thoughts, consider alternative options like pausing uploads or changing your channel's privacy settings instead.
Step-by-Step Guide to Deleting Your YouTube Channel
The process is slightly different depending on whether you're deleting a brand account or a personal account. However, the fundamental steps are similar.
1. Access Your YouTube Account Settings:
Log in to your YouTube account using your Google account credentials. Click on your profile picture in the top right corner. Then, select Settings from the dropdown menu.
2. Navigate to Advanced Settings:
In your YouTube settings, you should see an option for "Advanced settings." This is where you'll find the channel deletion option. The exact wording might vary slightly depending on your YouTube interface.
3. Locate the "Terminate Account" or Similar Option:
Within the advanced settings, look for a section related to terminating your account or deleting your channel. It might be labeled as "Terminate Account, "Delete Channel, or something similar. The wording is typically clear.
4. Confirm Deletion:
YouTube will usually prompt you to confirm your decision. You may need to re-enter your password or complete another verification step to ensure it's you initiating this action. This is a security measure to prevent accidental deletion.
5. Follow the On-Screen Instructions:
Carefully read and follow all instructions displayed on the screen. The specific steps might vary slightly based on the YouTube version you're using (desktop, mobile, etc.).
Alternatives to Deletion
Before you permanently delete your YouTube channel, consider these alternatives:
Temporarily Suspend Your Channel:
You can pause uploads and temporarily make your channel private. This hides your content from public view, but allows you to easily reactivate your channel later.
Change Your Channel's Privacy Settings:
If you want to limit access to your videos but not delete your account entirely, adjust your video privacy settings. You can make your videos private or unlisted.
Important Considerations
- Back up your content: If there's anything you want to keep, download your videos and playlists before deleting your channel.
- Connected services: Review any services connected to your YouTube channel, such as third-party applications or integrations.
- Brand accounts: Deleting a brand account often requires additional steps. Refer to the official YouTube Help Center for specific instructions.
Deleting a YouTube channel is an irreversible decision. Take your time, weigh the implications, and ensure you've explored all alternatives before proceeding. This guide provides a comprehensive overview, but it's always wise to consult the official YouTube Help Center for the most up-to-date information.