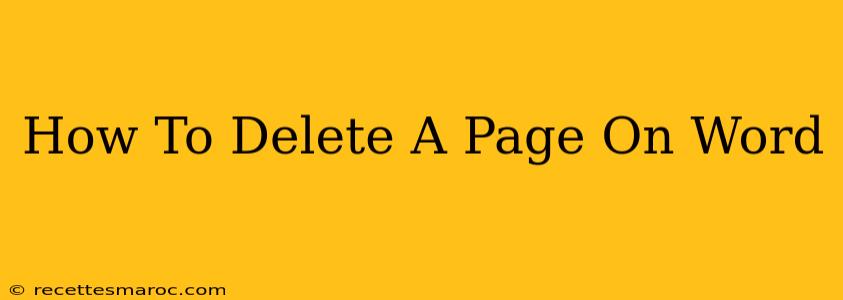Deleting a page in Microsoft Word is a simple task, but the method varies slightly depending on whether you want to remove a completely blank page or a page with content. This guide will walk you through both scenarios, ensuring you can efficiently manage your documents.
Deleting a Blank Page in Word
Blank pages often appear unexpectedly in Word documents. Here's how to easily remove them:
Method 1: The Simple Click and Delete
- Locate the blank page: Scroll through your document until you find the empty page you want to delete.
- Click on the page break: At the very top of the blank page, you'll see a small symbol indicating a page break (it might look like a dotted line). Click directly on this page break. Sometimes it's easier to see with zoom.
- Press the Delete key: Simply press the "Delete" key on your keyboard. The blank page should disappear.
Method 2: Show/Hide Paragraph Marks
If you're still struggling to find the page break, try showing the paragraph marks. This reveals hidden formatting characters, making the page break more visible:
- Show paragraph marks: Click the "Show/Hide" button (¶) on the Home tab. This will display all paragraph marks, spaces, and other formatting symbols.
- Locate and delete: Now you should easily identify the page break at the top of the blank page. Select it and press "Delete."
- Hide paragraph marks: Once you've removed the blank page, click the "Show/Hide" button again to hide the paragraph marks.
Deleting a Page with Content in Word
Deleting a page containing text, images, or other content requires a slightly different approach. You don't want to accidentally delete your valuable work!
Method 1: Select and Delete
- Select the content: Click and drag your mouse to highlight all the text and elements on the page you wish to delete. Be precise.
- Press Delete: Press the "Delete" key. The content will be removed, and the following content will shift up to fill the gap. The page will collapse.
Method 2: Deleting the Page Break (Careful!)
This method is risky if you don’t understand page breaks and how the document's structure works. It's best used for experienced Word users.
- Show paragraph marks (optional but recommended): As in Method 2 of deleting a blank page, showing paragraph marks helps you precisely identify the page break.
- Locate the page break: The page break is at the end of the page you want to delete.
- Delete the page break: Carefully select the page break and press "Delete". The page should be removed, but be aware that any content following immediately might also shift upwards.
Troubleshooting Blank Pages
If you're still seeing unexpected blank pages, even after trying these methods, consider these possibilities:
- Hidden text: Check if there's any hidden text at the end of the page.
- Page breaks: Ensure you've deleted all unnecessary manual page breaks.
- Table formatting: Tables can sometimes create unintended extra space. Try adjusting table properties.
- Sections: Section breaks can contribute to extra pages. Check if the sections are formatted correctly.
- Footnotes/Endnotes: Make sure there aren't any leftover footnotes or endnotes pushing the page down.
By following these simple steps, you can efficiently delete pages in Microsoft Word, whether they're blank or contain content. Remember to always save your work frequently to prevent accidental data loss!