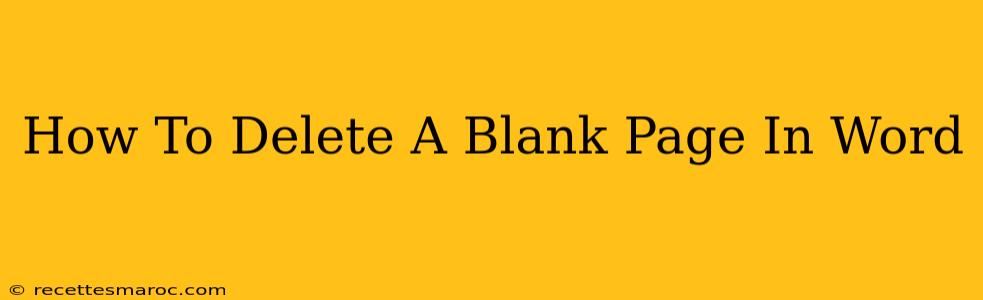Dealing with unwanted blank pages in your Word document can be frustrating, especially when you're trying to finalize a project. Fortunately, deleting these pesky pages is usually a straightforward process. This guide will show you several effective methods to remove blank pages in Microsoft Word, ensuring your document looks clean and professional.
Identifying the Blank Page Problem
Before diving into deletion, it's crucial to accurately identify the blank page. Sometimes, what appears to be a blank page might actually contain hidden formatting marks or invisible characters. Let's look at how to confirm you're dealing with a truly empty page:
-
Check for hidden characters: In Word, you can show hidden characters (like paragraph marks and spaces) by clicking the Show/Hide button (¶) on the Home tab. This reveals any non-printing characters that might be occupying the page. If you see a paragraph mark at the bottom of the previous page followed by another at the top of the “blank” page, simply delete the extra paragraph mark.
-
Inspect page breaks: Sometimes, an extra page break is inserted accidentally. Review your document carefully to see if there are multiple page breaks causing the issue. If you are using a Mac, try pressing Command + 8 to show the hidden symbols including page breaks.
Methods to Delete a Blank Page in Word
Here are the most common and effective ways to remove a blank page from your Word document:
1. The Simple Delete Key Method
If the blank page is genuinely empty (no hidden characters), the simplest solution is often the best. Just place your cursor at the beginning of the blank page and press the Delete key repeatedly until the page disappears.
2. Deleting the Page Break
If the blank page is caused by an extra page break, you can remove it directly.
- Locate the page break: Navigate to the end of the page before the blank page.
- Delete the page break: The page break appears as a dotted line when viewing hidden characters. Simply select the page break and press the Delete key.
3. Using the "Find and Replace" Function (for stubborn blanks)
For more persistent blank pages, especially those with hidden formatting, the "Find and Replace" function can be a powerful tool.
- Open the "Find and Replace" dialog box: Press Ctrl + H (or Cmd + H on a Mac).
- Find what: Leave this field empty.
- Replace with: Leave this field empty.
- Click "Replace All": This will remove any blank paragraphs or extra spacing causing the blank page.
4. Removing Section Breaks
Occasionally, a stubborn blank page is caused by section breaks. Identifying and deleting these requires a keen eye for detail:
- Enable hidden characters: As mentioned earlier, make sure the Show/Hide button is toggled on.
- Locate section breaks: Look for the section break symbols (they look different depending on the type of break; check your Word help file if you are unsure). Select and delete the section break causing the blank page.
Preventing Blank Pages in the Future
Proactive measures can help avoid the headache of blank pages:
- Careful Formatting: Pay attention to paragraph spacing and avoid inserting unnecessary page breaks.
- Regularly Save: Saving frequently prevents larger losses if any accidental formatting occurs.
- Proofread Carefully: Always proofread your document thoroughly to catch blank pages before finalizing.
By following these steps, you can efficiently remove those irritating blank pages from your Word documents and create a polished, professional final product. Remember, identifying the cause of the blank page is key to choosing the most efficient solution.