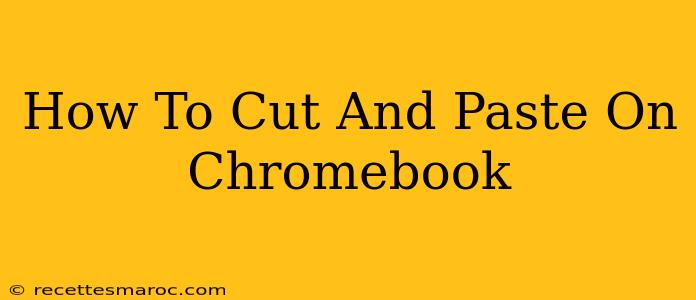Chromebooks have become increasingly popular for their simplicity and affordability. But even seasoned computer users might find themselves momentarily stumped by some of the quirks of a new operating system. One common question revolves around the basic functions of cutting, copying, and pasting text. This guide will walk you through the process, ensuring you become a Chromebook pro in no time!
Understanding the Basics: Cut, Copy, and Paste
Before we dive into the specifics on Chrome OS, let's quickly review what each function does:
- Cut: Removes selected text or files from their original location and places them onto the clipboard, a temporary storage area. Think of it like using scissors.
- Copy: Creates a duplicate of selected text or files and places it onto the clipboard, leaving the original untouched. This is like photocopying.
- Paste: Inserts the contents of the clipboard into your current location. This puts the "cut" or "copied" item where you want it.
Chromebook Keyboard Shortcuts: The Easiest Method
Chromebooks rely heavily on keyboard shortcuts, making many tasks incredibly efficient. Here's how to perform cut, copy, and paste actions using your keyboard:
Cut:
- Press Ctrl + X: This universally recognized shortcut will select the highlighted text or file and move it to the clipboard.
Copy:
- Press Ctrl + C: This equally ubiquitous shortcut will duplicate your selected text or file and put a copy onto your clipboard, leaving the original intact.
Paste:
- Press Ctrl + V: This universally understood command will insert the contents of your clipboard into your current cursor position.
Using the Right-Click Menu (Alternative Method)
While keyboard shortcuts are faster, you can also use the right-click menu:
- Right-click on the selected text or file. (On a Chromebook, this is often done by pressing and holding two fingers on the trackpad.)
- A menu will appear. Select "Cut," "Copy," or "Paste," depending on your desired action.
This method is particularly helpful if you're less familiar with keyboard shortcuts or working with a touchscreen Chromebook.
Troubleshooting Common Issues
- Nothing happens when I press the shortcut keys: Ensure that you have properly selected the text or file you wish to cut, copy, or paste before pressing the keyboard shortcut.
- My clipboard is empty: The clipboard only holds the last item you cut or copied. If you've performed other actions since copying or cutting, the clipboard will be replaced with the most recent item.
Mastering Cut, Copy, and Paste: Boosting Your Chromebook Productivity
Learning these simple cut, copy, and paste methods dramatically improves your Chromebook workflow. Whether you're a student writing an essay, a professional composing an email, or simply organizing files, these basic commands are essential for efficient computer usage. So practice these shortcuts and watch your productivity soar! Remember, proficiency comes with consistent use. Start using them today!
Keywords:
Chromebook, cut, copy, paste, keyboard shortcuts, Ctrl+X, Ctrl+C, Ctrl+V, right-click menu, Chromebook tutorial, Chromebook tips, Chromebook tricks, increase productivity, efficient Chromebook use, copy and paste Chromebook, cut and paste Chromebook