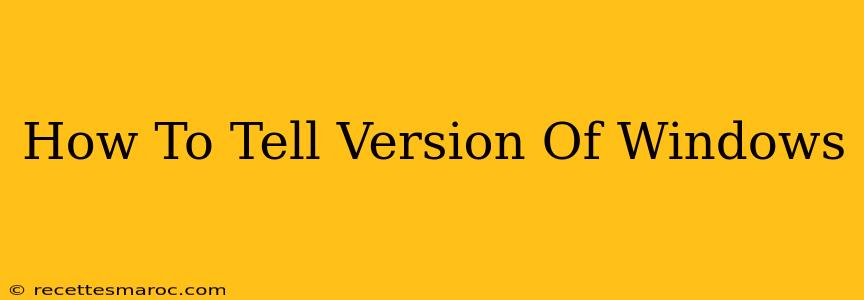Knowing your Windows version is crucial for troubleshooting problems, installing software, and ensuring compatibility. Whether you're a seasoned tech user or a newcomer to the world of PCs, understanding how to quickly identify your Windows version is a valuable skill. This guide will walk you through several easy methods to determine exactly which version of Windows adorns your computer.
Quick and Easy Ways to Check Your Windows Version
There are several straightforward ways to find out your Windows version, each offering a slightly different approach. Choose the method that best suits your comfort level.
Method 1: Using the Settings App (Windows 10 and 11)
This is the easiest method for modern Windows versions.
- Open the Settings app: Click the Start button, then click the gear icon (Settings).
- Navigate to System: In the Settings window, click on "System".
- Check the "About" section: You'll find your Windows edition (e.g., Windows 11 Home, Windows 10 Pro) and version number clearly displayed under "About". This will also list your system specifications.
Method 2: Using the System Properties Window (All Windows Versions)
This method works across all Windows versions, offering a consistent approach.
- Open the Start Menu: Click the Start button.
- Search for "System Information": Type "System Information" in the search bar and select the top result.
- Locate the "OS Name" and "Version": The System Information window will display detailed information about your system. Look for the "OS Name" (e.g., Microsoft Windows 10) and "Version" fields to identify your specific Windows version.
Method 3: Using the Command Prompt (All Windows Versions)
For those comfortable with the command line, this offers a quick and precise answer.
- Open Command Prompt as an administrator: Search for "cmd" in the Start menu, right-click on "Command Prompt," and select "Run as administrator."
- Type the command: In the command prompt window, type
winverand press Enter. - View the version information: A small window will pop up displaying your Windows version, build number, and other system details.
Method 4: Checking the System Properties (Older Windows Versions)
For older Windows versions like Windows 7 or XP, a slightly different approach might be necessary.
- Right-click on "My Computer" or "This PC": Locate the icon representing your computer (it might be named "My Computer" or "This PC"). Right-click on it.
- Select "Properties": Choose "Properties" from the context menu.
- View System Information: The system properties window will show details about your operating system, including the version.
Understanding Your Windows Version Number
The version number usually consists of multiple parts (e.g., 10.0.19044.1889 for Windows 10). While the first number indicates the major version (10 for Windows 10, 11 for Windows 11), the subsequent numbers represent build numbers and updates. A higher build number generally means a more recent update with bug fixes and features.
Why Knowing Your Windows Version Matters
Knowing your Windows version is crucial for several reasons:
- Software Compatibility: Many programs have specific Windows version requirements.
- Troubleshooting: Knowing your version helps you find solutions to specific problems online.
- Driver Updates: You'll need the correct drivers for your hardware based on your Windows version.
- Security Updates: Microsoft releases security updates specific to each Windows version. Staying up-to-date is vital for system security.
By following these simple steps, you can quickly and easily identify your Windows version, empowering you to better manage and maintain your computer. Remember to keep your system updated for optimal performance and security!