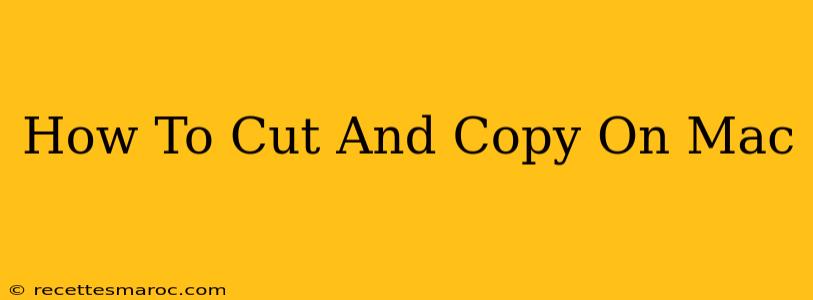Navigating your Mac efficiently relies heavily on mastering essential keyboard shortcuts. Among the most fundamental are the commands for cutting, copying, and pasting text and files. This guide provides a clear, step-by-step explanation of how to perform these actions, covering various scenarios and offering troubleshooting tips.
Understanding the Basics: Cut, Copy, and Paste
Before diving into the specifics, let's clarify the difference between these three crucial functions:
-
Cut: This removes the selected item from its current location and places it in the clipboard, a temporary storage area on your computer. Think of it like physically removing something and holding it in your hand to move it later.
-
Copy: This creates a duplicate of the selected item and places it in the clipboard. The original item remains untouched in its original location. This is like photocopying something.
-
Paste: This inserts the contents of the clipboard into your current location. This puts the "cut" or "copied" item into its new place.
How to Cut, Copy, and Paste on a Mac Using Keyboard Shortcuts
MacOS offers incredibly efficient keyboard shortcuts for these commands, making them quick and easy to use.
Cutting Text or Files
- Select: Highlight the text or file(s) you want to cut using your mouse or trackpad.
- Press: Simultaneously press Command (⌘) + X.
Copying Text or Files
- Select: Highlight the text or file(s) you want to copy.
- Press: Simultaneously press Command (⌘) + C.
Pasting Text or Files
- Position Cursor: Place your cursor where you want to insert the copied or cut item.
- Press: Simultaneously press Command (⌘) + V.
Using the Edit Menu (Alternative Method)
While keyboard shortcuts are the most efficient method, you can also access these commands through the Edit menu:
- Select: Highlight the text or file you wish to manipulate.
- Navigate: Go to the "Edit" menu in the menu bar at the top of your screen.
- Choose: Select "Cut," "Copy," or "Paste" from the dropdown menu.
Troubleshooting Common Issues
-
Nothing Happens When I Press the Shortcut: Ensure that you've correctly selected the item you want to cut, copy, or paste before pressing the shortcut keys. Also, make sure your keyboard is functioning correctly.
-
The Clipboard is Empty: The clipboard only stores the last item you cut or copied. If you've performed other actions since copying or cutting, the previous item will be overwritten.
-
I Can't Paste: If you are unable to paste, double-check that you actually copied or cut something. Try copying something simple, like a word, to test if pasting is working.
Beyond the Basics: Cutting and Copying in Specific Applications
While the standard Command + X, Command + C, and Command + V work across most applications, some programs may have slightly different behaviors or additional options. For example, image editing software may offer more sophisticated cut, copy, and paste functionalities. Always consult the specific application's help documentation if you encounter unexpected results.
Master Your Mac: Efficiency Through Keyboard Shortcuts
Learning and mastering these simple keyboard shortcuts will significantly improve your workflow and efficiency on your Mac. Practice regularly to build muscle memory and make these commands second nature. This will save you considerable time and effort in the long run. Remember, these are fundamental to effective Mac usage, so mastering them is a key step in becoming a proficient Mac user.