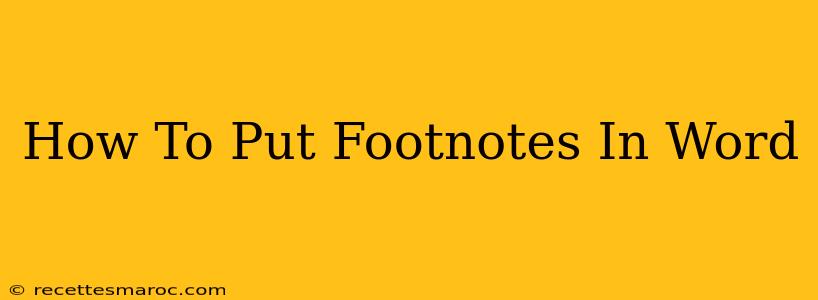Adding footnotes to your Word document is easier than you think! Footnotes allow you to provide extra information, citations, or explanations without disrupting the main flow of your text. This guide will walk you through the process, covering different methods and helpful tips to make your document look professional and polished.
Understanding Footnotes in Microsoft Word
Footnotes appear at the bottom of the page, numbered sequentially, and are linked to a corresponding marker in your main text. They're ideal for:
- Citations: Referencing sources for academic papers, research reports, and other formal writing.
- Explanations: Providing additional context or clarifying points without cluttering your main text.
- Definitions: Defining technical terms or jargon for a broader audience.
Method 1: Using the Word Footnote Feature
This is the simplest and most efficient way to add footnotes in Microsoft Word.
Step 1: Inserting a Footnote
- Place your cursor where you want to insert the footnote in your document.
- Go to the References tab on the ribbon.
- Click the Insert Footnote button. A small superscript number will appear in your text, and your cursor will automatically jump to the footnote area at the bottom of the page.
Step 2: Typing Your Footnote
Now, type your footnote text. Remember to keep it concise and relevant to the main text.
Step 3: Returning to the Main Text
Once you've finished typing the footnote, simply click anywhere in the main body of your text to return to your main writing.
Method 2: Using Keyboard Shortcuts
For faster footnote insertion, use keyboard shortcuts:
- Windows: Press
Alt+Ctrl+F - Mac: Press
Command+Option+F
Formatting Your Footnotes
Microsoft Word offers various formatting options for footnotes:
- Numbering Style: You can change the numbering style (e.g., Arabic numerals, Roman numerals) in the Footnote and Endnote dialog box (found under the References tab).
- Font and Size: You can easily change the font, size, and style of your footnotes to match your document's overall formatting. Select the footnote text and use the formatting tools on the Home tab.
- Separator Line: A separator line is automatically added between the main text and footnotes. You can adjust its appearance or remove it completely through the Footnote and Endnote dialog box.
Troubleshooting Common Footnote Issues
- Footnotes not appearing: Ensure your footnotes are not hidden. Check the Show/Hide button (¶) on the Home tab.
- Footnote numbering issues: If you're experiencing problems with numbering, try restarting Word or creating a new document to see if the issue persists.
- Footnote formatting inconsistencies: Check your styles and ensure that the footnote style is consistently applied across your document.
Best Practices for Using Footnotes
- Keep it concise: Avoid lengthy footnotes. If the information is extensive, consider restructuring your main text.
- Maintain consistency: Use footnotes consistently throughout your document for a professional look.
- Cite your sources properly: If using footnotes for citations, follow a consistent citation style (e.g., MLA, APA, Chicago).
By following these steps and tips, you'll be able to seamlessly incorporate footnotes into your Word documents, enhancing clarity, providing necessary context, and creating a well-organized and professional final product. Remember to proofread carefully to ensure accuracy and consistency!