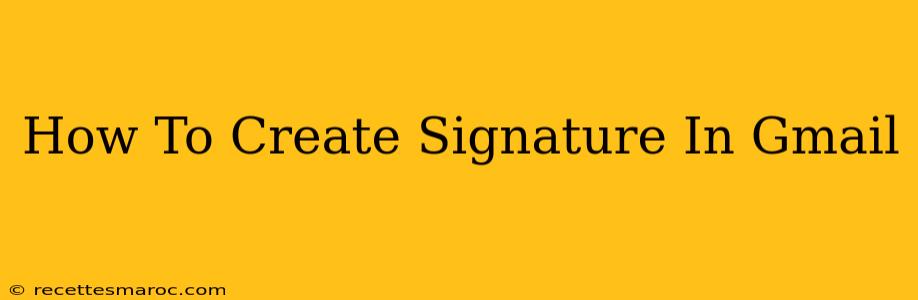Creating a professional email signature in Gmail is easier than you think. A well-crafted signature boosts your brand and provides essential contact information. This guide will walk you through the process, covering everything from basic setup to adding images and links.
Why Use a Gmail Signature?
Before diving into the how-to, let's understand why you need a Gmail signature. A signature isn't just a name; it's a mini-marketing tool and a crucial element of professional email communication.
- Professionalism: A consistent signature adds a polished touch to your emails, showcasing professionalism and credibility.
- Branding: Include your logo and website to reinforce your brand identity with every email you send.
- Contact Information: Make it easy for recipients to reach you through various channels. Include your phone number, website, social media links, and physical address (if applicable).
- Call to Action: Encourage recipients to visit your website or take a specific action with a clear call to action.
Creating Your Gmail Signature: A Simple Walkthrough
Here's how to create your Gmail signature, step-by-step:
-
Access Gmail Settings: Open Gmail and click on the gear icon (Settings) in the top right corner. Select "See all settings."
-
Navigate to Signature: In the "Settings" tab, scroll down until you find the "Signature" section.
-
Create Your Signature: In the text box, type your desired signature. You can use plain text or HTML for more formatting options. Here are some elements to consider including:
- Your Name: Use a professional font and size.
- Your Title: Clearly state your job title or role.
- Your Company: Include your company name and logo (see below for image insertion).
- Contact Information: Include your phone number, email address (this will automatically be included), website URL, and social media links.
- Physical Address (Optional): Include if relevant to your business.
- Disclaimers (Optional): Add legal disclaimers if necessary for your industry.
-
Format Your Signature (Optional): Use HTML to customize the look of your signature. You can use bold text (
<b>), italics (<i>), links (<a href="url">link text</a>), and other HTML tags for more control over formatting. Note: Overly complex HTML may not render correctly in all email clients. -
Add an Image (Optional): To add your company logo or another image, you'll need the image's URL (web address). You can directly paste the URL into your signature. Important: Ensure the image is hosted online and readily accessible.
-
Choose a Signature for Mobile: Select whether you want the same signature to appear on mobile devices as well. Usually it's best practice to keep it consistent.
-
Save Changes: Scroll to the bottom of the page and click "Save Changes."
Tips for a Powerful Gmail Signature
- Keep it Concise: Avoid overly long signatures. Aim for a balance between providing enough information and avoiding overwhelming your recipients.
- Use Professional Fonts: Choose fonts that are easy to read and look professional.
- Test Your Signature: Send a test email to yourself to ensure everything appears correctly in different email clients.
- Mobile Optimization: Ensure your signature is readable on both desktop and mobile devices.
- Regular Updates: Keep your signature up-to-date with any changes in your contact information or company details.
Advanced Gmail Signature Techniques
- Using HTML for advanced formatting: Experiment with HTML to create a more visually appealing signature. Remember to keep it simple and avoid complex code.
- Adding social media icons: Use image URLs for your social media icons to enhance your online presence.
- Tracking email opens: Although not directly done within Gmail, services like HubSpot or similar marketing automation tools allow you to track email opens by embedding a tiny, invisible image in your signature.
By following these steps, you can create a professional and effective Gmail signature that enhances your communication and strengthens your brand. Remember to keep it concise, professional, and regularly update it to reflect your current information.