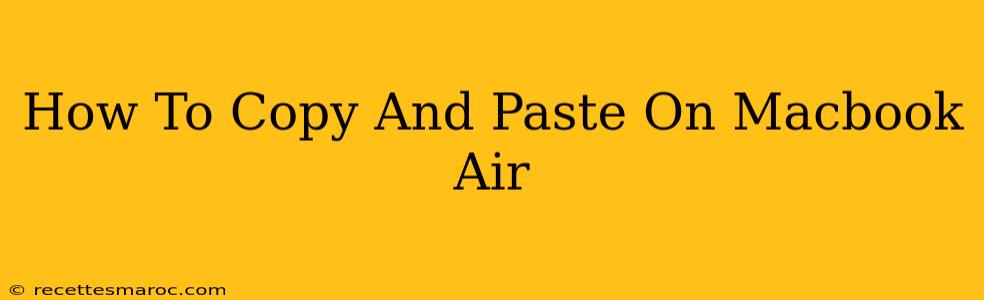Copying and pasting text, images, or files is a fundamental computer skill, and thankfully, it's incredibly easy on a Macbook Air. This guide will walk you through the various methods, ensuring you're a pro in no time.
Understanding the Basics: The Keyboard Shortcuts
Macbook Airs, like all Macs, rely heavily on keyboard shortcuts for efficiency. Mastering these will significantly speed up your workflow.
Copying Text or Files:
The primary method for copying is using the Command + C shortcut (⌘ + C). Simply select the text, image, or file you want to copy, then press these keys simultaneously. You'll know it worked because the selected item will usually be highlighted.
Pasting Text or Files:
Once copied, use Command + V (⌘ + V) to paste the item into your desired location. This is the universal paste command, working across almost all applications on your Macbook Air.
Beyond the Basics: Additional Techniques
While Command + C and Command + V are your everyday go-to's, there are a few more tricks up your sleeve:
Copying and Pasting Multiple Items:
You can select multiple, non-contiguous items by holding down the Command key (⌘) while clicking on each item. Then, use Command + C to copy them all, and Command + V to paste them. The order will be maintained as you selected them.
Cutting and Pasting:
Sometimes, you don't want to keep the original; you want to move it. This is where Command + X (⌘ + X) comes in handy. This "cuts" the selected item, removing it from its original location and placing it in the clipboard ready to be pasted.
Using the Edit Menu:
While keyboard shortcuts are faster, you can always find the copy, paste, and cut options in the Edit menu. This is located at the top of your screen in most applications. Look for options labeled "Copy," "Paste," and "Cut."
Troubleshooting Common Copy and Paste Issues
Occasionally, you might run into problems. Here are some solutions to common issues:
Nothing Happens When I Try to Paste:
- Check the Clipboard: Make sure you actually copied something.
- Application Compatibility: Some applications might have restrictions on copying and pasting certain file types.
- Restart Your Macbook Air: A simple restart can often resolve temporary glitches.
My Pasted Text Looks Strange:
- Formatting Issues: The formatting from the source might not transfer perfectly. You may need to manually adjust fonts or spacing.
- Rich Text vs. Plain Text: Some applications paste "rich text" (preserving formatting) while others paste "plain text" (removing formatting). Consider your options in the paste menu.
Mastering Copy and Paste for Macbook Air Efficiency
By understanding these simple methods and troubleshooting tips, you’ll significantly increase your productivity on your Macbook Air. Remember the core commands – Command + C (copy), Command + X (cut), and Command + V (paste) – and you’ll be navigating your Macbook Air like a pro in no time! Happy computing!