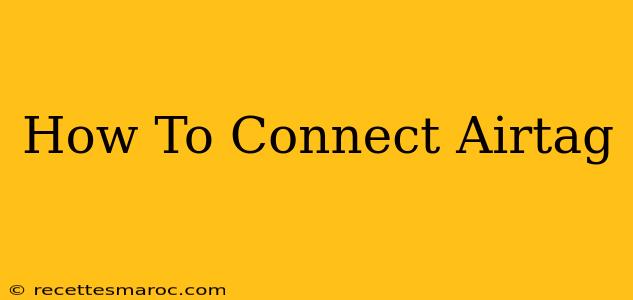Losing your keys, wallet, or bag is frustrating. But with Apple's AirTag, finding your lost belongings just got a whole lot easier. This guide will walk you through the simple process of connecting your AirTag to your iPhone or iPad. Let's get started!
What You'll Need
Before you begin, make sure you have the following:
- An iPhone or iPad: You'll need a device running iOS 14.5 or iPadOS 14.5 or later.
- An AirTag: Obviously!
- The Apple Find My app: This is pre-installed on most compatible iOS devices.
Connecting Your AirTag: A Simple Process
Connecting your AirTag is incredibly straightforward. Here's the step-by-step process:
Step 1: Prepare Your AirTag
Remove your AirTag from its packaging. You'll notice a small plastic tab covering the battery. Remove this tab to activate the AirTag.
Step 2: Bring Your AirTag Close to Your iPhone or iPad
Ensure your iPhone or iPad is unlocked and has Bluetooth enabled. Hold your AirTag close to your device. Proximity is key in this initial connection phase.
Step 3: The Setup Process Begins
Your iPhone or iPad should automatically detect the AirTag and prompt you to connect. You'll see a notification on your screen with the option to connect the device. Tap on the notification.
Step 4: Name Your AirTag
This is crucial for organization! Give your AirTag a descriptive name, such as "Keys," "Wallet," or "Backpack." This will help you easily identify it in the Find My app.
Step 5: Connecting to Find My App
Once named, your AirTag will connect to the Find My app. This app allows you to track your AirTag's location on a map. You'll be able to see its last known location, even if it's not currently connected to your device.
Step 6: Explore the Find My App
Take some time to explore the Find My app's features. You can play a sound on your AirTag to help locate it nearby, and view its location history.
Troubleshooting Common Connection Issues
While connecting an AirTag is usually seamless, you might encounter some issues. Here are some troubleshooting tips:
- Bluetooth Issues: Make sure Bluetooth is enabled on your device. Restarting your iPhone or iPad can sometimes resolve Bluetooth connectivity problems.
- Low Battery: Ensure your AirTag's battery has sufficient power. You’ll need to replace the battery (a standard CR2032 battery) eventually.
- Software Updates: Make sure your iPhone or iPad is running the latest version of iOS or iPadOS. Software updates often include bug fixes that can improve connectivity.
- Distance: Keep your AirTag close to your device during initial setup.
Optimizing AirTag Performance
- Keep the Find My app running: To ensure accurate tracking, the Find My app doesn't need to be open all the time, but having it in the background or regularly opened will help with maintaining a strong connection.
- Update your location services: Ensure location services are enabled for the Find My app to provide accurate location data.
Beyond the Basics: Advanced AirTag Features
This guide covers the fundamental connection process. To discover more advanced features like Precision Finding (available with iPhone 11 and later models) and lost mode, explore Apple's support documentation.
By following these steps, you'll be able to quickly and easily connect your AirTag and start enjoying the peace of mind it provides. No more frantic searches for lost items!