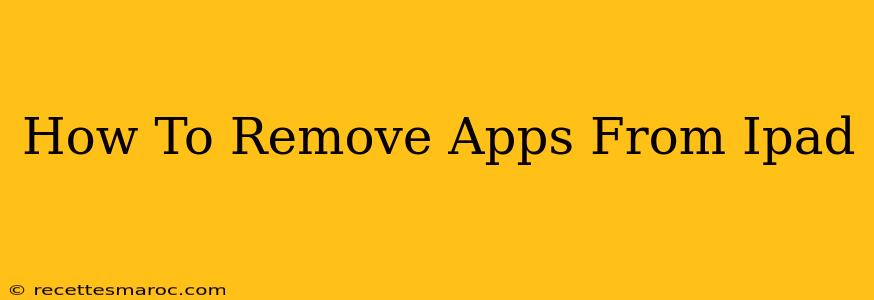So, you've got an iPad brimming with apps, some you use daily, others gathering digital dust. Cleaning up your home screen and freeing up space is easier than you think! This guide will walk you through several methods for removing apps from your iPad, whether you want a temporary removal or a complete uninstall.
Understanding App Removal Options
Before diving into the steps, it's crucial to understand the difference between deleting and offloading an app:
-
Deleting an app: This completely removes the app and its data from your iPad. If you want to reinstall it later, you'll need to download it again from the App Store.
-
Offloading an app: This removes the app but keeps its documents and data. This frees up storage space while allowing you to quickly reinstall the app with all your progress intact. This is ideal for apps you use infrequently but don't want to lose data from.
How to Delete Apps from Your iPad
Here's how to permanently delete an app from your iPad:
-
Locate the App: Find the app you want to remove on your iPad's home screen or in the App Library.
-
Jiggle the Icons: Press and hold on the app icon until the icons start to jiggle slightly. This activates "wiggle mode."
-
Tap the "X": A small "X" will appear in the top left corner of each app icon. Tap the "X" on the app you wish to delete.
-
Confirm Deletion: A pop-up box will appear asking you to confirm the deletion. Tap "Delete App" to proceed.
That's it! The app is now gone from your iPad.
How to Offload Apps from Your iPad (iOS 11 and later)
Offloading is a great way to reclaim space without losing your progress:
-
Locate the App: Find the app in your home screen or App Library.
-
Jiggle the Icons (Optional): While not strictly required, you can still press and hold to enter wiggle mode. It's helpful for selecting multiple apps at once for offloading.
-
Tap the "X": Instead of deleting, tap the "X" just as you would when deleting.
-
Choose "Offload App": A pop-up box will give you the option to either delete or offload the app. Choose "Offload App".
The app is now offloaded. Its icon remains, and you can easily reinstall it later from the App Library or the App Store.
What if I accidentally deleted an app?
Don't worry! If you deleted an app by mistake, you can easily redownload it from the App Store. Simply search for the app and tap the cloud icon to reinstall. Any purchases you made within the app will usually be restored as well.
Tips for Managing iPad Storage
-
Regularly check your storage: Go to Settings > General > iPhone Storage (or iPad Storage) to see which apps are using the most space.
-
Delete unused apps: Make a habit of periodically reviewing your apps and deleting those you no longer use.
-
Use iCloud to store photos and videos: Moving your photos and videos to iCloud can free up significant storage space on your iPad.
-
Delete old messages and emails: Large email attachments and long message threads can consume a lot of space.
By following these simple steps, you can easily manage your iPad's apps and keep your device running smoothly. Remember to choose the method—deleting or offloading—that best suits your needs. Now go forth and reclaim that precious iPad storage!