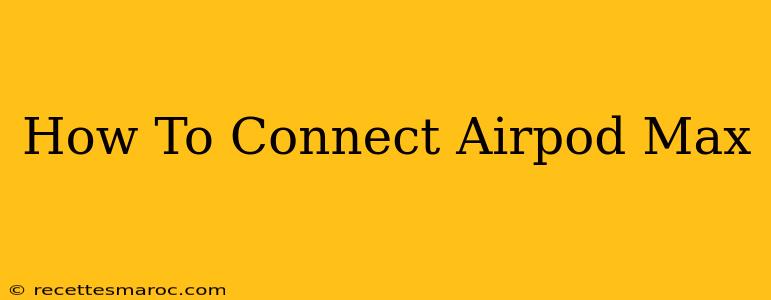Connecting your AirPods Max is surprisingly straightforward, but there are a few nuances depending on the device you're using. This guide will walk you through the process for iPhones, iPads, Macs, and other Bluetooth devices. Let's dive in!
Connecting AirPods Max to Your iPhone or iPad
This is the easiest connection method, thanks to Apple's seamless iCloud integration.
1. Power On Your AirPods Max:
Hold the Digital Crown until the power indicator light starts flashing white.
2. Proximity is Key:
Bring your AirPods Max close to your unlocked iPhone or iPad.
3. Automatic Connection:
A connection animation should appear on your device's screen. Tap "Connect" to finalize the pairing.
4. Confirmation:
Once connected, you'll see a green light on the AirPods Max case indicating a successful pairing.
Troubleshooting iPhone/iPad Connection Issues:
- Check Bluetooth: Ensure Bluetooth is enabled on your iPhone or iPad (Settings > Bluetooth).
- Restart Devices: Try restarting both your AirPods Max (hold the noise control button until the light flashes orange, then release) and your Apple device.
- Forget Device: If all else fails, go to your iPhone or iPad's Bluetooth settings and "Forget" the AirPods Max, then try connecting again.
- Software Updates: Make sure both your AirPods Max and your iOS device have the latest software updates installed.
Connecting AirPods Max to Your Mac
Connecting to your Mac is very similar to iOS devices, leveraging Apple's ecosystem.
1. Power On Your AirPods Max:
Same as above – hold the Digital Crown until the white light flashes.
2. Open Bluetooth Settings:
On your Mac, go to System Preferences > Bluetooth.
3. Select AirPods Max:
Your AirPods Max should appear in the list of available devices. Click on it to connect.
Troubleshooting Mac Connection Issues:
- Bluetooth Enabled: Verify that Bluetooth is turned on in your Mac's System Preferences.
- Restart: Restart both your AirPods Max and your Mac.
- Remove AirPods Max from Bluetooth Devices: In Bluetooth settings, remove your AirPods Max and try connecting again.
- Check for Updates: Ensure your Mac's operating system and AirPods Max firmware are up-to-date.
Connecting AirPods Max to Other Bluetooth Devices (Android, Windows, etc.)
While the automatic connection won't work, connecting to non-Apple devices is still possible via standard Bluetooth pairing.
1. Put AirPods Max in Pairing Mode:
Hold the noise control button until the light flashes white. This indicates pairing mode.
2. Enable Bluetooth on Your Device:
Go to your device's Bluetooth settings and turn it on.
3. Search for Devices:
Your device should scan for nearby Bluetooth devices. Select "AirPods Max" from the list.
4. Enter PIN (if required):
Some devices might ask for a PIN code. If so, consult your device's manual.
Troubleshooting Non-Apple Device Connection Issues:
- Pairing Mode: Ensure your AirPods Max is in pairing mode (white flashing light).
- Bluetooth Visibility: Make sure your device is set to discoverable or visible to other Bluetooth devices.
- Distance: The closer your AirPods Max are to your device, the better the connection chance.
- Interference: Other Bluetooth devices might cause interference. Try turning off any unnecessary Bluetooth devices.
Maintaining Your AirPods Max Connection
- Keep Firmware Updated: Regularly check for firmware updates for your AirPods Max to ensure optimal performance and connection stability.
- Manage Bluetooth Connections: Avoid having too many Bluetooth devices connected simultaneously, as this can lead to interference and connection problems.
- Battery Life: Low battery can affect the connection. Keep them charged!
By following these steps, you should be able to seamlessly connect your AirPods Max to your preferred device. Happy listening!