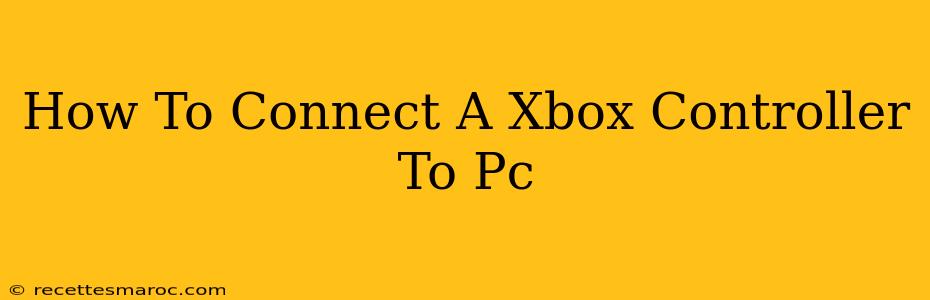Connecting your Xbox controller to your PC opens up a world of enhanced gaming experiences. Whether you're diving into PC exclusives or enjoying your favorite Xbox titles on Steam, a controller provides superior comfort and precision. This guide will walk you through the various connection methods, troubleshooting common issues, and optimizing your setup for the best possible gameplay.
Connecting Your Xbox Controller: Different Methods Explained
There are several ways to connect your Xbox controller to your PC, depending on the controller model and your preferred method.
Method 1: Using a USB Cable (Xbox One and Xbox Series X|S Controllers)
This is the simplest and most reliable method.
- Plug and Play: Simply connect your Xbox controller to your PC via the USB-C cable (Xbox Series X|S) or Micro-USB cable (Xbox One). Windows should automatically detect and install the necessary drivers.
- Check Controller Input: Launch a game or open a controller testing application to verify that your controller is working correctly.
Method 2: Wireless Connection via Bluetooth (Xbox One and Xbox Series X|S Controllers)
This method provides wireless freedom. However, you'll need a controller that supports Bluetooth. Most newer Xbox controllers do, but some older models might require a separate adapter.
- Pairing Mode: Put your controller into pairing mode. On Xbox One controllers, this usually involves holding down the pairing button (a small button near the USB port). For Xbox Series X|S controllers, the process is similar, check your manual for specific instructions.
- Connect on PC: Go to your PC's Bluetooth settings (search for "Bluetooth" in the Windows search bar) and select "Add Bluetooth or other device." Choose "Bluetooth" and wait for your controller to appear in the list. Select it to pair.
- Driver Installation: Windows might automatically install the necessary drivers. If not, you might need to download them from the Xbox website.
Method 3: Using a Wireless Adapter (Xbox 360 Controllers & Some Older Xbox One Controllers)
If you're using an older Xbox 360 controller or a specific Xbox One model that doesn't support Bluetooth, you'll need a wireless adapter.
- Install the Adapter: Plug the wireless adapter into a USB port on your PC.
- Connect the Controller: Put your controller into pairing mode (consult your controller's manual) and follow the on-screen instructions provided by the adapter's software.
Troubleshooting Common Connection Problems
Despite the ease of connection, occasionally you might face some issues:
- Controller Not Detected: Try restarting your PC and the controller. Ensure the USB cable or wireless adapter is properly connected. Check your Bluetooth settings to ensure it's enabled and the controller is paired.
- Driver Issues: If Windows doesn't automatically install the necessary drivers, manually download and install them from the official Xbox website.
- Lag/Input Delay: This could be due to interference, especially with wireless connections. Try moving the controller closer to the PC or wireless adapter. You may also need to update your drivers.
- Buttons Not Responding: Try changing batteries (if using batteries). If using a USB cable, check to see if the cable is faulty.
Optimizing Your Gaming Experience
Once your controller is connected, optimize it for your game. Many games offer controller configuration options in their settings. Adjust settings to suit your preferred play style.
Key Considerations:
- Driver Updates: Regularly check for driver updates to ensure the best possible performance and compatibility.
- Battery Life: If using wireless controllers with batteries, make sure they are sufficiently charged to prevent interruptions during gameplay.
- Game Compatibility: Not all PC games are designed to support controllers, particularly older games. Check the game's specifications to see if it supports controller input.
By following these steps, you should be able to seamlessly connect your Xbox controller to your PC and enjoy enhanced gameplay. Remember to consult your controller's manual and the support resources provided by Microsoft for specific instructions related to your model.