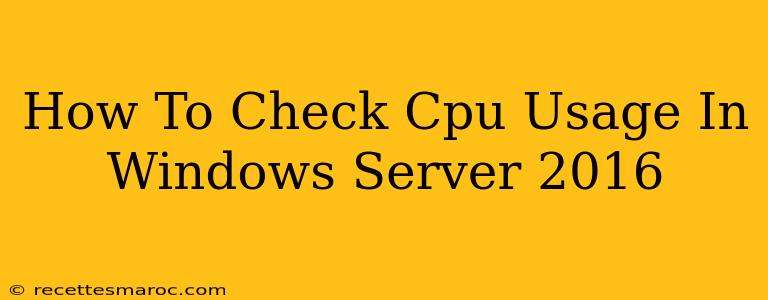Windows Server 2016, while powerful, requires diligent monitoring to ensure optimal performance. High CPU usage can be a symptom of various problems, from resource-intensive applications to malware. Knowing how to effectively check CPU usage is crucial for maintaining a healthy server environment. This guide will show you several methods to monitor CPU usage on your Windows Server 2016 machine.
Method 1: Using Task Manager
Task Manager provides a quick overview of CPU usage and allows you to identify processes consuming significant resources.
Steps:
- Access Task Manager: Press Ctrl+Shift+Esc simultaneously.
- Navigate to the "Performance" tab: This tab provides a real-time graph of CPU usage, along with other system performance metrics. You can see the overall CPU usage as well as individual core usage.
- Identify Resource-Intensive Processes: Switch to the "Processes" tab. This tab lists all running processes, showing their CPU usage percentage. Sort by CPU to easily pinpoint the top resource consumers. This will help you determine if a specific application or service is causing the high CPU load.
- Analyze the Results: A consistently high CPU usage percentage (above 80-90%, for example) warrants further investigation. Consider the nature of the processes using high CPU. Are they expected? If not, you may have a problem.
Note: For a more detailed view, you can right-click on a process and select "Go to details". This will open the Details tab in Task Manager, providing even more information about the process.
Method 2: Using Performance Monitor
Performance Monitor provides a more in-depth and customizable approach to monitoring CPU usage and other system metrics.
Steps:
- Open Performance Monitor: Search for "Performance Monitor" in the Start Menu and open it.
- Add CPU Counters: Click on the green "+" button (Add) to add counters.
- Select CPU Counters: In the "Add Counters" dialog box, navigate to "Processor" and select the counters you're interested in. Common choices include:
- % Processor Time: Shows the overall CPU usage.
- % Processor Time (per core): Shows the CPU usage for each individual core. This is especially useful for identifying bottlenecks.
- Analyze the Results: Performance Monitor displays the data in a graphical format, making it easy to track CPU usage over time. You can save these graphs and logs for later analysis and troubleshooting. This detailed data is invaluable for identifying trends and potential issues.
Pro Tip: Use Performance Monitor's logging capabilities to record CPU usage over extended periods, allowing you to identify patterns and potential problems that might not be apparent in a short-term observation.
Method 3: Using PowerShell
PowerShell offers a command-line interface for monitoring various system metrics, including CPU usage.
Steps:
- Open PowerShell as Administrator: Right-click on the PowerShell icon in the Start Menu and select "Run as administrator".
- Use the
Get-Countercmdlet: This command retrieves performance counter data. For CPU usage, you can use the following command:
Get-Counter -Counter "\Processor(_Total)\% Processor Time"
This command will show the overall CPU usage percentage. To get per-core usage, you'll need to modify the command slightly. For example, to view the usage for core 0, you would use:
Get-Counter -Counter "\Processor(0)\% Processor Time"
Replace 0 with the appropriate core number.
- Analyze the Results: The output will display the current CPU usage. You can use PowerShell scripting to automate the monitoring process and send alerts based on specific thresholds.
Troubleshooting High CPU Usage
If you consistently observe high CPU usage, several troubleshooting steps should be considered:
- Identify resource-intensive applications: Use Task Manager or Performance Monitor to pinpoint processes consuming excessive CPU resources.
- Check for malware: Run a full system scan with your antivirus software.
- Update drivers: Outdated drivers can sometimes lead to high CPU usage.
- Check for faulty hardware: A failing CPU or other hardware component might be the cause.
- Review system logs: Examine the Windows Event Log for errors or warnings related to high CPU usage.
By employing these methods, you can effectively monitor and manage CPU usage on your Windows Server 2016 system, ensuring its optimal performance and stability. Remember, proactive monitoring is key to preventing potential performance bottlenecks and ensuring the smooth operation of your server.