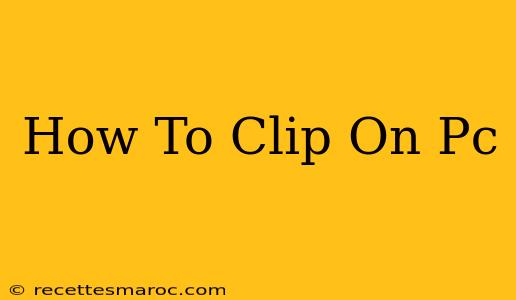Are you looking for ways to easily clip content on your PC? Whether you need to capture a specific section of a webpage, a short video clip, or a screenshot of a game, this comprehensive guide will walk you through the various methods available. We'll cover both built-in Windows tools and third-party applications, ensuring you find the perfect solution for your needs.
Understanding Different Types of "Clipping" on PC
Before we dive into the how-to, it's important to clarify what "clipping" means in this context. It generally refers to capturing a portion of your screen or a specific piece of digital content. This can take several forms:
- Screenshots: Capturing a still image of your entire screen, a window, or a selected area.
- Screen Recording: Recording a video of your screen activity, often with audio.
- Webpage Clipping: Selecting and saving a specific section of a webpage, often preserving formatting.
Built-in Windows Tools for Clipping
Windows offers several built-in tools that make clipping incredibly easy:
1. Snipping Tool (Windows 7, 8, and 10):
This classic tool provides several clipping options:
- Free-form Snip: Draw a freehand selection around the area you want to capture.
- Rectangular Snip: Select a rectangular area.
- Window Snip: Capture an entire window.
- Full-screen Snip: Capture your entire screen.
How to use it: Search for "Snipping Tool" in the Windows search bar, select your snip type, and then save the image.
2. Xbox Game Bar (Windows 10 and 11):
This tool is perfect for capturing gameplay:
- Screenshots: Take screenshots with a simple keyboard shortcut (default is Windows key + Alt + G).
- Screen Recordings: Record game footage with audio.
How to use it: Press Windows key + G to open the Game Bar. You can customize shortcuts and settings within the Game Bar's settings menu.
3. Print Screen Key:
The simplest method for a full-screen screenshot is the Print Screen (PrtScn) key. This copies your entire screen to the clipboard. You can then paste it into an image editor like Paint or Photoshop.
How to use it: Press the PrtScn key. Then, open an image editor, press Ctrl + V to paste the screenshot, and save it. For specific windows, use Alt + PrtScn.
Third-Party Clipping Tools: Expanding Your Options
While Windows offers built-in solutions, many powerful third-party tools provide additional features and customization options:
- Snagit: A popular and powerful screen capture and screen recording tool with advanced editing capabilities.
- Lightshot: A lightweight tool that allows you to easily capture screenshots and share them online.
- ShareX: A free and open-source tool offering a wide range of features, including screen recording, uploading, and more. It's highly customizable.
These tools often offer features like annotations, image editing, GIF creation from screen recordings, and easy sharing options.
Choosing the Right Clipping Method for Your Needs
The best clipping method depends on your specific needs:
- Quick screenshots: Use the Print Screen key or the Snipping Tool.
- Gaming screenshots/recordings: Use the Xbox Game Bar.
- Advanced features and editing: Consider a third-party tool like Snagit or ShareX.
- Webpage clipping: Many browsers offer built-in tools or extensions specifically designed for this purpose. Check your browser's extensions or add-ons for options.
This comprehensive guide provides a solid foundation for mastering clipping on your PC. Experiment with the different methods to find what works best for your workflow! Remember to explore the settings and features of each tool to unlock its full potential.