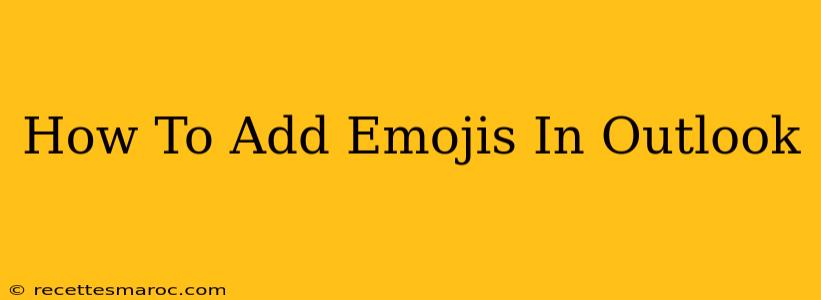Adding emojis to your Outlook emails can add a touch of personality and visual appeal to your messages. Whether you're sending a casual note to a friend or a more formal email to a colleague, knowing how to incorporate emojis can enhance communication. This guide provides a step-by-step walkthrough on how to add emojis in Outlook, regardless of your operating system or Outlook version.
Understanding Emoji Support in Outlook
Before we delve into the methods, it's important to note that Outlook's emoji support might vary slightly depending on your version (Outlook 2016, Outlook 2019, Outlook for Microsoft 365, Outlook on the web, etc.) and your operating system (Windows, macOS). However, the core principles remain consistent. Most modern versions of Outlook offer robust emoji support.
Methods to Add Emojis in Outlook
Here are the primary ways to insert emojis into your Outlook emails:
Method 1: Using the Emoji Panel (Most Outlook Versions)
This is generally the easiest and most straightforward method.
-
Open a new email or reply to an existing one.
-
Locate the Emoji button. This button usually looks like a smiley face and is typically found on the formatting toolbar. The exact location might differ slightly based on your Outlook version. Look near the font formatting options or the text editing tools. If you can't find it immediately, you might need to explore the "Insert" tab.
-
Click the Emoji button. This will open an emoji panel.
-
Browse and select your desired emoji. The panel typically offers various categories for easier navigation (e.g., smileys, animals, objects).
-
Click the emoji to insert it into your email.
-
Send your email as usual.
Method 2: Using the Windows Emoji Panel (Windows Only)
If you're using Outlook on a Windows computer and can't find the built-in emoji button, you can leverage the Windows emoji panel.
- Open your Outlook email.
- Press the Windows key + period (.) or Windows key + semicolon (;). This will open the Windows emoji panel.
- Choose your emoji and click to insert it into your Outlook email.
- Send your email as usual.
Method 3: Copying and Pasting Emojis (All Platforms)
This method works universally, regardless of your Outlook version or operating system.
- Find the emoji you want to use from an external source. This could be a website, another application (like your phone's keyboard), or a document.
- Copy the emoji. Simply select it and use the standard copy command (usually Ctrl+C or Cmd+C).
- Paste the emoji into your Outlook email. Use the standard paste command (usually Ctrl+V or Cmd+V).
Tips and Considerations for Using Emojis in Outlook
-
Context is Key: Use emojis judiciously. While emojis can add personality, avoid overusing them, especially in professional communications. Overuse can appear unprofessional or even distracting.
-
Cultural Sensitivity: Be mindful of the cultural context of emojis. Some emojis may have different meanings in various cultures.
-
Accessibility: Consider individuals who may use screen readers. While emojis are visually appealing, they may not be accessible to everyone. Always provide alternative text descriptions where appropriate.
-
Email Signature: If you use an email signature, avoid using emojis there, especially in professional settings.
By following these methods, you can easily add emojis to your Outlook emails and make your communications more engaging and expressive. Remember to use them thoughtfully and appropriately for the context of your message.