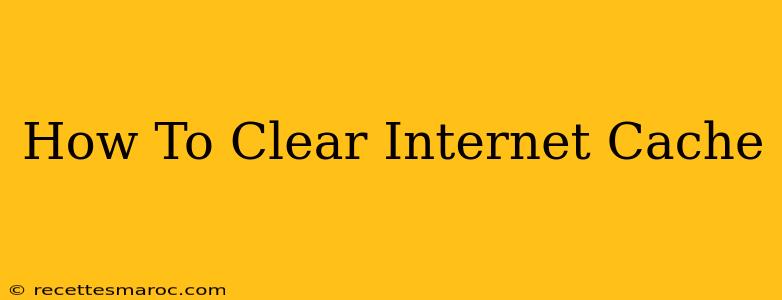Is your internet browsing feeling sluggish? Are websites loading slowly, or are you seeing outdated information? Clearing your internet cache could be the solution! Your cache, a temporary storage area for website data, can become bloated and inefficient over time. This guide will show you how to clear your internet cache on various devices and browsers, improving your browsing speed and security.
What is an Internet Cache and Why Should You Clear It?
Your internet browser stores temporary files, images, and other data – this is your cache. It's designed to speed up browsing by saving frequently accessed information. However, old or corrupted cache files can cause:
- Slower loading times: The browser spends time searching through outdated files instead of downloading new ones.
- Website display errors: Outdated cache files can lead to websites not displaying correctly.
- Security risks: Cached data can sometimes contain outdated or vulnerable scripts, potentially exposing your system to security threats.
- Space hog: A large cache can consume significant storage space on your device.
Regularly clearing your cache helps maintain a smooth and secure browsing experience.
How to Clear Your Internet Cache: A Browser-by-Browser Guide
The process varies slightly depending on your browser. Here's a breakdown for popular browsers:
Google Chrome
- Open Google Chrome.
- Click the three vertical dots in the top right corner (More).
- Select More tools, then Clear browsing data.
- In the "Time range" dropdown, choose All time.
- Check the boxes next to Cached images and files, and other data you wish to clear (like cookies and browsing history).
- Click Clear data.
Mozilla Firefox
- Open Mozilla Firefox.
- Click the three horizontal lines in the top right corner (Menu).
- Select Settings.
- Go to Privacy & Security.
- Under "Cookies and Site Data," click Clear Data.
- Select Cache (and other data you want to remove).
- Click Clear.
Safari (Mac)
- Open Safari.
- Go to Safari > Preferences.
- Click the Advanced tab.
- Check the box next to Show Develop menu in menu bar.
- Go to Develop > Empty Caches.
Safari (iOS)
Clearing the cache on iOS is less direct as Safari manages it automatically. However, you can improve performance by:
- Restarting your device: This often helps clear temporary files.
- Updating your iOS: Newer versions often include performance improvements.
- Deleting unused apps: Free up storage space.
Microsoft Edge
- Open Microsoft Edge.
- Click the three horizontal dots in the top right corner (More actions).
- Select Settings.
- Click Privacy, search, and services.
- Under "Clear browsing data," click Choose what to clear.
- Select Cached images and files, and other data as needed.
- Click Clear now.
Clearing Cache on Mobile Devices (Android)
Clearing the cache on Android varies depending on the browser and device, but generally involves:
- Go to your device's Settings.
- Find Apps or Applications.
- Locate your browser app (Chrome, Firefox, etc.).
- Select Storage or Clear Cache.
Remember: Always back up important data before performing any significant clearing actions on your device.
Beyond the Browser Cache: Optimizing Your Online Experience
While clearing your browser cache is a crucial step, consider these additional actions for optimal browsing:
- Update your browser: Older browsers are more susceptible to bugs and security vulnerabilities.
- Use a VPN: Enhance your privacy and security online.
- Install a malware scanner: Protect your device from harmful software.
- Regularly update your operating system: Keeps your device running smoothly and securely.
By following these steps and adopting good online hygiene practices, you can ensure a faster, safer, and more enjoyable online experience. Remember to clear your cache regularly – a good rule of thumb is once a month, or whenever you experience performance issues.