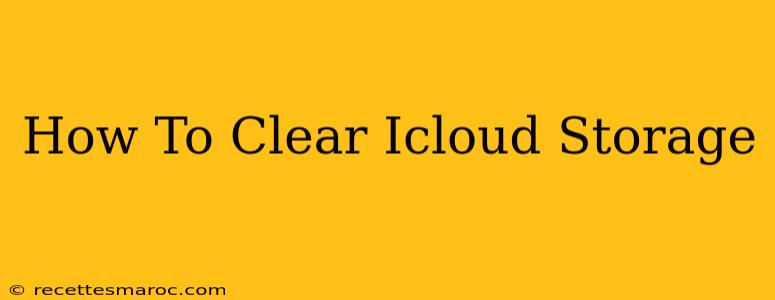Are you running out of iCloud storage? Frustrated with those pesky "Storage Almost Full" notifications? Don't worry, you're not alone! Many Apple users struggle with managing their iCloud storage. This comprehensive guide will show you how to clear iCloud storage effectively, reclaiming valuable space and avoiding those annoying alerts.
Understanding iCloud Storage
Before diving into the solutions, it's crucial to understand what consumes your iCloud storage. iCloud stores various data, including:
- Photos and Videos: This is often the biggest culprit! High-resolution images and videos quickly eat up space.
- Backups: Your iPhone, iPad, and Mac backups contribute significantly to your iCloud storage usage.
- Documents and Data: Apps like Pages, Numbers, and Keynote store documents in iCloud.
- Messages: iMessages with attachments (images, videos) can take up a surprising amount of space.
- Mail: If you're storing large email attachments, this will impact your storage.
How to Check Your iCloud Storage
First, let's see exactly how much space you're using and what's taking up the most room. Here's how to check your iCloud storage on your Apple devices:
- On your iPhone, iPad, or iPod touch: Go to Settings > [Your Name] > iCloud > Manage Storage.
- On your Mac: Go to System Settings > Apple ID > iCloud > Manage.
This will show a detailed breakdown of your storage usage, allowing you to identify the biggest space hogs.
Effective Ways to Clear iCloud Storage
Now for the main event – let's get that iCloud storage cleared! Here are several effective strategies:
1. Optimize iPhone Storage
Apple offers a built-in feature to optimize your iPhone storage, automatically removing older photos and videos from your device while keeping them securely stored in iCloud.
- Go to Settings > Photos > Optimize iPhone Storage. This keeps your originals in iCloud and downloads smaller versions for your device.
2. Delete Unnecessary Backups
Old device backups can consume significant space. Delete backups you no longer need:
- In the iCloud storage management screen, locate the "Backups" section.
- Select a backup you wish to delete and tap "Delete Backup."
3. Manage Photos and Videos
Photos and videos are often the largest space consumers. Consider these options:
- Delete unwanted photos and videos: Regularly review your photos and videos and delete those you no longer need.
- Use iCloud Photo Library with Optimized Storage: This option saves space on your device while keeping your full-resolution photos and videos safely stored in iCloud.
- Download photos and videos to your computer: If you want to keep certain photos and videos, download them to your computer and then delete them from iCloud.
4. Manage Documents and Data
Review apps that store large files in iCloud:
- Identify apps consuming substantial storage: Check the storage management screen to identify these apps.
- Delete unnecessary files: Within the app, delete documents and data you no longer require.
5. Delete Old Messages
iMessages with attachments can add up quickly:
- Delete old message threads: Regularly delete old conversations, especially those with large attachments.
6. Upgrade Your iCloud Storage Plan
If you've tried all the above and still need more space, consider upgrading your iCloud storage plan. Apple offers various plans at different price points.
Preventing Future Storage Issues
Proactive management is key to preventing future storage problems:
- Regularly review your iCloud storage: Check your storage usage at least once a month.
- Delete unnecessary files and data consistently: Don't let things accumulate.
- Utilize iCloud Photo Library with optimized storage: This is a great way to save space while maintaining access to your photos and videos.
By following these steps, you can effectively clear your iCloud storage and prevent future storage issues. Remember, proactive management is key to a smooth and efficient iCloud experience!