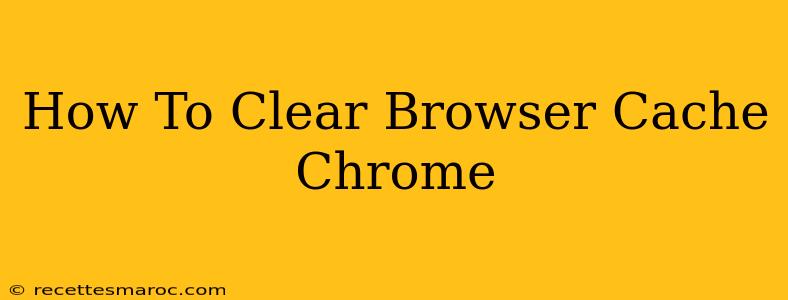Is your Chrome browser running slow? Are images not loading correctly, or are you seeing outdated content? Clearing your browser cache might be the solution. Your browser cache stores temporary files, images, and other data to speed up browsing. However, over time, this cached data can become corrupted or outdated, leading to performance issues. This comprehensive guide will walk you through how to clear your Chrome cache effectively on various devices.
Why Clear Your Chrome Cache?
Before diving into the how-to, let's understand why clearing your Chrome cache is important:
- Improved Performance: A cluttered cache can slow down your browsing speed. Clearing it frees up space and allows your browser to run more efficiently.
- Fix Display Issues: Outdated cached files can cause websites to display incorrectly, with broken images or missing content. Clearing the cache often resolves these problems.
- Security Enhancement: Cached data can sometimes contain outdated security information. Clearing it helps ensure your browsing experience is secure.
- Troubleshooting: If you're experiencing problems with a specific website, clearing the cache can often fix the issue.
How to Clear Chrome Cache on Desktop (Windows, macOS, Linux)
Clearing your Chrome cache on a desktop computer is straightforward. Follow these steps:
-
Open Chrome: Launch the Google Chrome browser on your computer.
-
Access Settings: Click the three vertical dots in the top right corner of the browser window. This opens the Chrome menu. Select Settings.
-
Navigate to Privacy and Security: In the Settings menu, scroll down and click on Privacy and security.
-
Clear Browsing Data: Under "Privacy and security," click on Clear browsing data.
-
Select Time Range: A popup window will appear. Choose the time range for which you want to clear the data. Options include:
- Last hour
- Last 24 hours
- Last 7 days
- Last 4 weeks
- Beginning of time (This is the most thorough option, but it will take longer.)
-
Choose Data Types: Make sure to select Cached images and files. You can also choose to clear other data like browsing history, cookies, and passwords, but this is optional.
-
Clear Data: Click Clear data. Chrome will now clear the selected data.
How to Clear Chrome Cache on Mobile (Android and iOS)
Clearing your Chrome cache on mobile devices is slightly different, but equally simple.
Android:
-
Open Chrome: Launch the Google Chrome app on your Android device.
-
Access Settings: Tap the three vertical dots in the top right corner. Select Settings.
-
Privacy: Tap Privacy.
-
Clear Browsing Data: Tap Clear browsing data.
-
Select Time Range and Data Types: Similar to the desktop version, choose the time range and select Cached images and files. You can also choose other data types to clear.
-
Clear Data: Tap Clear data.
iOS (iPhone and iPad):
-
Open Chrome: Launch the Google Chrome app on your iOS device.
-
Access Settings: Tap the three vertical dots in the top right corner. Select Settings.
-
Privacy: Tap Privacy.
-
Clear Browsing Data: Tap Clear Browsing Data.
-
Select Time Range and Data Types: Choose the time range and select Cached images and files, along with any other data you wish to clear.
-
Clear Data: Tap Clear Browsing Data.
Troubleshooting Tips
If clearing your cache doesn't resolve your issues, consider these additional steps:
- Restart Chrome: A simple restart can often fix minor glitches.
- Update Chrome: Ensure you're running the latest version of Chrome.
- Check your internet connection: A slow or unstable internet connection can mimic the symptoms of a full cache.
- Consider clearing cookies and site data: Cookies can sometimes cause issues. Try clearing cookies and site data in addition to the cache.
By following these steps, you can effectively clear your Chrome cache and enjoy a faster, more efficient browsing experience. Remember to regularly clear your cache to maintain optimal performance.