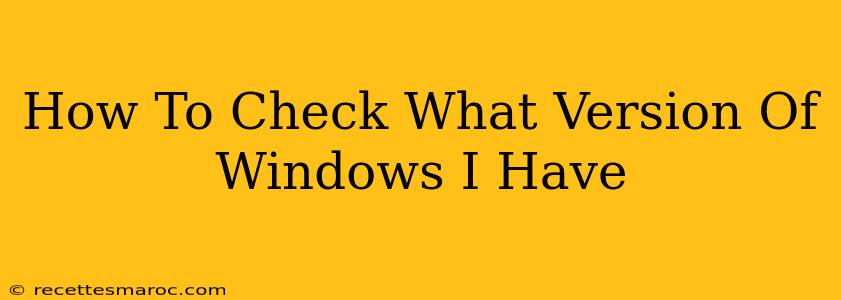Knowing your Windows version is crucial for troubleshooting problems, installing updates, and ensuring software compatibility. Fortunately, there are several easy ways to check which version of Windows you're running, whether it's Windows 10, Windows 11, or an older version. This guide will walk you through the simplest methods.
Method 1: Using the Settings App (Windows 10 & 11)
This is the quickest and easiest method for most users.
-
Open the Settings App: Press the Windows key + I on your keyboard. This will open the main Settings window.
-
Navigate to System: Click on the "System" icon, usually represented by a monitor icon.
-
Check "About": In the System settings, you'll find an "About" section. Click on it.
-
Find your Windows Version: This section clearly displays your Windows edition (e.g., Windows 11 Home, Windows 10 Pro) and version number. You'll also see your system specifications.
Method 2: Using the System Information Window
This method provides more detailed system information, including the build number.
-
Open the Run dialog: Press the Windows key + R on your keyboard.
-
Type "msinfo32": In the Run dialog box, type
msinfo32and press Enter. -
Locate Windows Version: The System Information window opens. Under "System Summary," you'll find "OS Name" and "OS Version," clearly specifying your Windows version.
Method 3: Using the Control Panel (Older Windows Versions)
While less common now, this method works for older Windows versions and remains a useful alternative.
-
Open the Control Panel: Search for "Control Panel" in the Windows search bar and open it.
-
Access System: In the Control Panel, locate and click on "System" or "System and Security". The exact wording may depend on your view settings.
-
View System Information: The System window will open, displaying your Windows version and other system details.
Identifying Specific Windows Versions: What the Information Means
Once you've found your Windows version, understanding what it means is important. The version number indicates major updates and features. For example, a higher number generally means a newer version with more recent security patches and performance improvements. The "edition" (Home, Pro, Enterprise, etc.) refers to the specific features included; for example, Pro versions typically offer more advanced features than Home versions.
Troubleshooting: What to Do If You Have Issues
If you're having trouble finding your Windows version using these methods, it's possible you're experiencing a software problem. Consider restarting your computer and trying again. If the problem persists, you might need to consider more advanced troubleshooting steps or seek assistance from Microsoft support.
Keywords:
Windows version, check Windows version, Windows 10 version, Windows 11 version, find Windows version, Windows OS version, how to check Windows version, system information, settings app, control panel, Windows edition, Windows build number, troubleshooting Windows, Windows update, software compatibility.