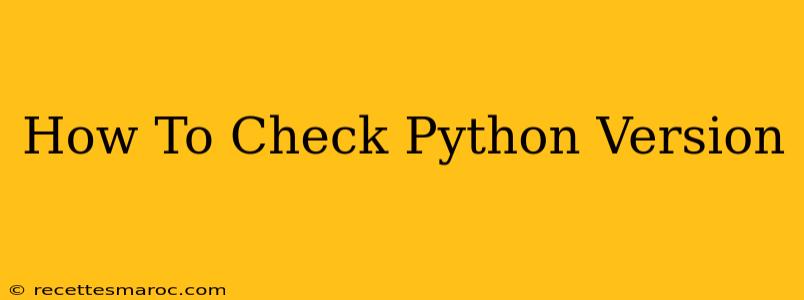Knowing your Python version is crucial for various reasons. Different versions have different features, libraries, and compatibility levels. Whether you're troubleshooting a code error, installing new packages, or collaborating with others, understanding your Python version is essential. This guide will show you several simple methods to check your Python version on Windows, macOS, and Linux.
Method 1: Using the python --version or python3 --version command
This is the most straightforward method. Open your terminal or command prompt and type the following:
python --version(This will often work if Python 2 is your default)python3 --version(This is generally preferred and works if Python 3 is your default or installed)
Press Enter. The output will display the Python version number, such as:
Python 3.9.6
If you encounter an error like "python is not recognized as an internal or external command," it means Python isn't correctly added to your system's PATH environment variable. You'll need to adjust your system settings to include the directory where Python is installed (e.g., C:\Python39 on Windows).
Troubleshooting Path Issues
If you're having issues with the command line not recognizing Python, make sure you have Python installed correctly. After installation, ensure the Python installation directory is in your system's PATH environment variable. Search online for instructions specific to your operating system (Windows, macOS, or Linux) to add the correct path.
Method 2: Using the sys module within a Python script
If you're already within a Python environment, you can programmatically check the version using the sys module. Create a new Python file (e.g., check_version.py) and add the following code:
import sys
print(sys.version)
print(sys.version_info)
Run this script using python check_version.py (or python3 check_version.py). The output will provide detailed information about the Python version, including the major, minor, and micro version numbers.
Method 3: Checking the Python Interpreter in your IDE
Many Integrated Development Environments (IDEs) like PyCharm, VS Code, and Spyder automatically display the Python version you're currently using in their interface. Look for a section displaying the Python interpreter or environment being used for your project. This is a convenient way to check without opening a terminal.
Why is Knowing Your Python Version Important?
- Package Compatibility: Python packages often specify compatibility with specific Python versions. Using an incompatible version can lead to installation or runtime errors.
- Code Compatibility: Your code might rely on features introduced in a particular Python version. Running it on an older version could result in unexpected behavior.
- Troubleshooting: Error messages often indicate compatibility issues related to the Python version.
- Collaboration: Sharing code requires clarity on the Python version used to avoid conflicts.
By using these methods, you can quickly and easily determine your Python version, ensuring a smoother development experience. Remember to always check your Python version before starting any project or installing new packages. This simple step can save you significant time and frustration down the line.