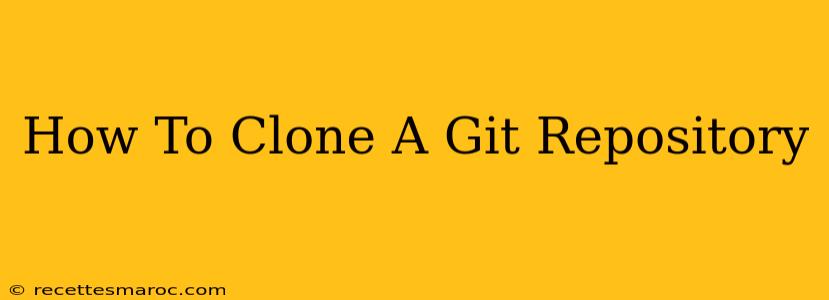Cloning a Git repository is the first step to collaborating on a project, contributing to open source, or simply having a local copy of a project's codebase. This guide will walk you through the process, covering various scenarios and troubleshooting common issues. We'll focus on making this process clear and easy, even for beginners.
Understanding Git Cloning
Before diving in, let's clarify what cloning a Git repository actually means. When you clone a repository, you're creating an exact copy of that repository on your local machine. This includes all the files, the entire project history (commits), and the Git repository itself. It's not just downloading files; it's creating a fully functional, local version of the project that you can then work with.
Methods for Cloning a Git Repository
The primary method for cloning a Git repository is using the git clone command in your terminal or command prompt. Let's explore how to use this command effectively.
1. Using the git clone command
This is the standard and most common method. The basic syntax is:
git clone <repository_url>
Replace <repository_url> with the URL of the Git repository you want to clone. This URL can be found on platforms like GitHub, GitLab, or Bitbucket. For example:
git clone https://github.com/username/repository_name.git
This command will create a new directory named repository_name (or the name of the repository) in your current working directory. Inside this directory, you'll find all the files and the .git directory containing the repository's history.
Important Considerations:
- HTTPS vs. SSH: The example above uses HTTPS. If you've set up SSH keys for authentication, you can use an SSH URL instead (e.g.,
git@github.com:username/repository_name.git). SSH is generally preferred for security reasons. - Cloning into a Specific Directory: You can specify a different directory name by adding a path after the URL:
git clone https://github.com/username/repository_name.git my_project_copy
This will clone the repository into a directory called my_project_copy.
2. Using a GUI (Graphical User Interface)
While the command line is the most powerful method, many Git clients offer a graphical interface that simplifies the cloning process. Popular options include:
- GitHub Desktop: A user-friendly interface specifically designed for working with GitHub repositories.
- Sourcetree: A free Git client that supports various platforms and providers.
- GitKraken: A powerful and visually appealing Git client.
These GUI clients usually provide a simple button or menu option to clone a repository, requiring only the repository URL.
Troubleshooting Common Issues
- Network Problems: Ensure you have a stable internet connection. Network issues are a common cause of cloning failures.
- Incorrect URL: Double-check the repository URL for typos.
- Authentication Errors: If using SSH, make sure your SSH keys are correctly configured. If using HTTPS, you might be prompted for your username and password.
- Permission Issues: Ensure you have the necessary permissions to access the repository. Some repositories might be private.
After Cloning: Next Steps
After successfully cloning the repository, you can start working with the code:
git status: Check the status of your local repository.git branch: See the available branches.git pull: Fetch and merge changes from the remote repository.
Cloning a Git repository is a fundamental Git operation. By mastering this technique, you open up a world of collaboration and version control possibilities. Remember to consult the documentation for your chosen Git client or platform for more advanced options and settings.