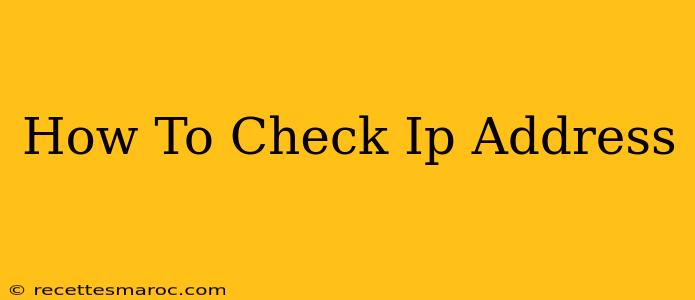Knowing your IP address is crucial for troubleshooting network issues, understanding your online privacy, and even accessing certain online services. But how do you actually find this crucial piece of digital information? This comprehensive guide will walk you through several simple methods to check your IP address on various devices and operating systems.
What is an IP Address?
Before we dive into the "how-to," let's quickly understand what an IP address actually is. An IP address (Internet Protocol address) is a unique numerical label assigned to each device connected to a computer network that uses the Internet Protocol for communication. Think of it as your device's digital street address on the internet. There are two main types:
- IPv4: The older standard, represented by four sets of numbers separated by periods (e.g., 192.168.1.1).
- IPv6: The newer, more expansive standard, using hexadecimal numbers and colons (e.g., 2001:0db8:85a3:0000:0000:8a2e:0370:7334).
How to Check Your IP Address: Different Methods
There are several ways to check your IP address, depending on your preference and device:
1. Using a Search Engine (Simplest Method)
The quickest way to find your public IP address is by simply searching "what is my IP address" on your preferred search engine like Google, Bing, or DuckDuckGo. The search engine will display your public IP address directly in the search results. This method is great for a quick check.
2. Using a Website Dedicated to Showing IP Address
Many websites are specifically designed to display your IP address. These websites often provide additional information, such as your location and ISP (Internet Service Provider). Search online for "what is my IP" and choose a reputable site. Remember to be cautious about the information you share with these websites.
3. Using the Command Prompt (Windows)
For Windows users, the command prompt offers a direct way to find your IP address:
- Open the Command Prompt (search for "cmd" in the Windows search bar).
- Type
ipconfigand press Enter. - Look for the IPv4 Address under your active network adapter (usually "Ethernet" or "Wi-Fi"). This is your local IP address. To find your public IP address, you'll still need to use a search engine or website as described above.
4. Using the Terminal (macOS & Linux)
macOS and Linux users can use the terminal to check their IP address:
- Open the Terminal application.
- Type
ifconfig(for macOS and some Linux distributions) orip addr(for other Linux distributions) and press Enter. - Look for the inet address under your active network interface (e.g., en0, wlan0). This is your local IP address. Again, a search engine or website is needed for your public IP.
5. Checking Your Router's Configuration Page
You can also find your local IP address by accessing your router's configuration page. The exact process varies depending on your router's manufacturer, but generally involves accessing a web browser and typing in your router's IP address (often 192.168.1.1 or 192.168.0.1). You'll need your router's login credentials.
Why Knowing Your IP Address Matters
Understanding and knowing your IP address is important for several reasons:
- Troubleshooting Network Issues: Your IP address helps diagnose connectivity problems.
- Online Security: Monitoring your IP address can help you identify suspicious activity.
- Accessing Certain Services: Some services require you to input your IP address for access.
- Understanding Your Online Location: Your IP address can (roughly) reveal your geographical location.
By using these methods, you can easily check your IP address and take control of your online presence. Remember to choose the method that best suits your technical skills and needs. Knowing your IP address empowers you to better understand and manage your online activities.