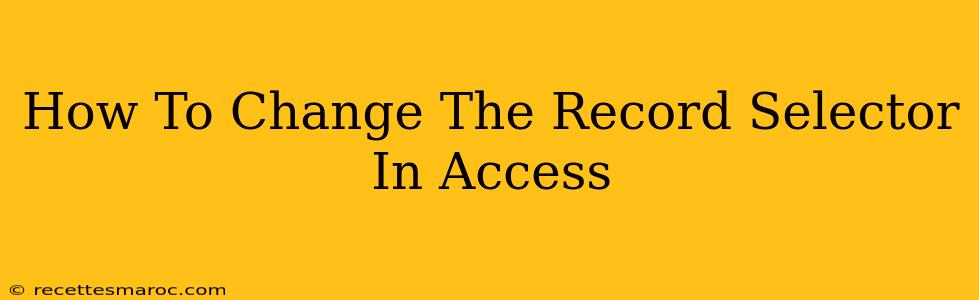Microsoft Access, while powerful, can sometimes present challenges to users accustomed to other database systems. One such area is understanding and modifying the record selector, that small box that lets you navigate through your database records. This guide will walk you through how to change the appearance and functionality of the Access record selector. While you can't fundamentally replace the record selector with a completely custom control, you can significantly alter its visual presentation and behavior.
Understanding the Access Record Selector
Before diving into modifications, let's clarify what the record selector is and what it does. The record selector in Access is the small box or area in the navigation pane of your Access database that allows you to select and navigate individual records within a table or form. By default, it provides a simple visual cue indicating the current record. It's crucial to understand that direct customization options are limited. We'll focus on workarounds to achieve the desired aesthetic and functional changes.
Why Change the Record Selector?
There are several reasons why you might want to change the appearance or behavior of the Access record selector:
- Improved Aesthetics: The default record selector might clash with your database's overall design. Changing its appearance can lead to a more visually consistent and professional look.
- Enhanced Usability: For users with visual impairments, a more distinct record selector might enhance accessibility.
- Custom Functionality (Indirectly): While you can't directly script the record selector, you can create custom controls and events that react to record selection, providing a similar outcome.
Methods to Modify the Record Selector's Appearance
Since direct modification isn't possible, the focus shifts to influencing the surrounding visual elements to achieve a similar impact. Here are some approaches:
1. Using Form Design and Formatting:
- Background Color: Changing the background color of your form can make the record selector stand out more. A contrasting color will make it more noticeable.
- Font and Size: While you can't change the record selector's font directly, the font and size used in your form will affect the overall visual perception. A larger font can make the selector appear more prominent.
- Custom Formatting: Utilize form design features to add visual elements around the record selector, indirectly enhancing its visibility. For instance, you could add a border or subtle shading to the area surrounding the selector.
Example: To change the form's background color, open the form in Design View, right-click on the form's background, and select "Format Control" -> "Fill" -> "Color."
2. Leveraging VBA for Conditional Formatting
You can't directly change the record selector's properties, but with VBA (Visual Basic for Applications) coding, you can conditionally format other controls on your form based on the current record. This creates a visual effect that highlights the currently selected record, effectively enhancing the record selector's impact.
This method requires some VBA programming knowledge, and the specifics depend on your form's design. You'd need to write code that checks the current record and adjusts the color or other properties of a control (like a label or rectangle) next to each record in your form's recordset.
3. Creating a Custom Navigation System
For a complete overhaul, consider creating a custom navigation system. This involves designing your own controls (buttons, lists, etc.) to navigate through records. This gives you full control over the visual design and the navigation process. This approach is the most complex but provides the greatest flexibility.
Conclusion: Working Around the Limitations
While you can't directly alter the Access record selector's core elements, the strategies outlined above provide ways to significantly influence its perceived appearance and improve its integration with your database design. The best method depends on your technical skills and design goals. Remember to save frequently and test your changes thoroughly. By thoughtfully combining form design and, if needed, VBA programming, you can achieve a custom look and feel that enhances the user experience within your Access database.