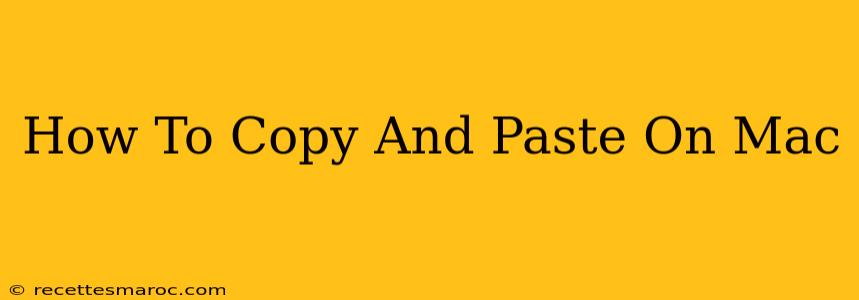Copying and pasting is a fundamental computer skill, and Macs offer several ways to perform this action. This guide will walk you through the various methods, catering to different preferences and situations. We'll cover keyboard shortcuts, mouse techniques, and even some tips and tricks for advanced users. Mastering these techniques will significantly boost your efficiency on your Mac.
Understanding the Basics: Copy, Cut, and Paste
Before diving into the specifics, let's quickly review the core actions:
- Copy: This action duplicates selected content without removing it from its original location.
- Cut: This removes the selected content from its original location and places it in the clipboard.
- Paste: This inserts the content currently held in the clipboard into the current location.
Method 1: Using Keyboard Shortcuts (The Fastest Way)
This is the most efficient way to copy and paste on a Mac. Memorizing these shortcuts will save you considerable time in the long run.
- Copy: Command + C (⌘ + C)
- Cut: Command + X (⌘ + X)
- Paste: Command + V (⌘ + V)
Simply select the text or image you want to copy or cut, then press the appropriate keyboard shortcut. To paste, navigate to where you want the content and press Command + V.
Example: Copying and Pasting Text
- Select: Highlight the text you wish to copy.
- Copy: Press Command + C.
- Navigate: Move your cursor to the desired location.
- Paste: Press Command + V.
Method 2: Using the Edit Menu (A Visual Alternative)
If you prefer a visual approach or find keyboard shortcuts challenging, you can use the Edit menu:
- Select: Highlight the text or image.
- Copy: Go to the "Edit" menu in the menu bar and select "Copy."
- Navigate: Position your cursor where you want to paste the content.
- Paste: Go to the "Edit" menu and select "Paste." You can also find "Cut" in this menu.
This method is less efficient than keyboard shortcuts but provides a clear visual alternative.
Method 3: Using the Right-Click Menu (Contextual Convenience)
Right-clicking (or Control-clicking with a single-button mouse) on selected text or an image will bring up a contextual menu. Within this menu, you'll find "Copy," "Cut," and "Paste" options. This method is particularly useful for quick actions within a specific application.
Advanced Tips and Tricks
-
Clipboard History: macOS has a hidden clipboard history. You can access this by pressing Command + Option + V. This allows you to cycle through recently copied items.
-
Paste and Match Style: Want to paste text while maintaining the formatting of the destination document? Use Option + Shift + Command + V. This “Paste and Match Style” function ensures seamless integration with the surrounding text formatting.
-
Copying and Pasting between Applications: This works seamlessly between almost all Mac applications. You can copy text from a web browser and paste it into a word processor, for instance.
Troubleshooting Common Copy and Paste Issues
-
Nothing Happens When I Press Command + C/V/X: Ensure you’ve actually selected the content you want to copy or paste. Sometimes, inadvertently selecting only part of the item might lead to this. Also, check that Caps Lock isn't activated.
-
The Pasted Text Looks Wrong: This often occurs due to formatting differences between applications. Try using the "Paste and Match Style" (Option + Shift + Command + V) command.
Mastering copy and paste techniques on your Mac is key to improving your workflow. By utilizing the methods outlined above, you can significantly enhance your productivity and streamline your daily tasks. Remember the keyboard shortcuts; they're the fastest and most efficient method. Happy copying and pasting!