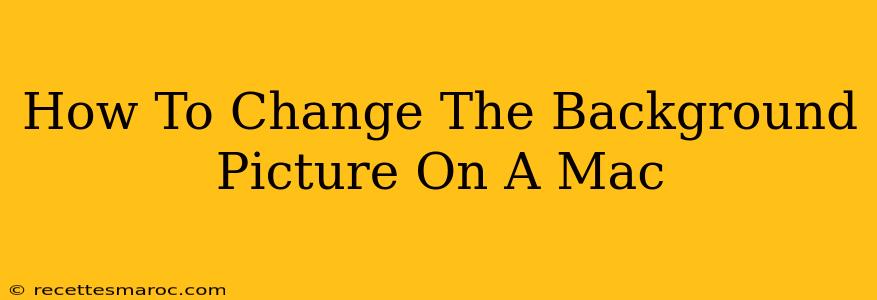Changing your Mac's desktop background is a quick way to personalize your computer and reflect your style. Whether you prefer a calming landscape, an inspiring quote, or a vibrant abstract design, updating your background is easy. This guide provides a step-by-step process for both macOS Monterey and earlier versions.
Choosing Your Perfect Background Image
Before diving into the how-to, let's talk about finding the perfect image. You have several options:
-
Your Photos Library: This is the most common and easiest source. Browse your personal photos for an image that speaks to you. High-resolution images will generally look best on a Retina display.
-
Online Resources: Numerous websites offer high-quality images for free. Sites like Unsplash, Pexels, and Pixabay are excellent resources for stunning, royalty-free photos. Remember to check the license before using an image for anything other than personal use.
-
Screen Savers: macOS comes with a collection of built-in screen savers. While primarily designed for idle screens, many make excellent desktop backgrounds.
How to Change Your Mac Background: A Step-by-Step Guide
The process is remarkably similar across different macOS versions, though the visual interface might vary slightly.
For macOS Monterey (and later):
-
Right-Click on Your Desktop: This is the most straightforward method. Right-click (or control-click) anywhere on your desktop.
-
Select "Change Desktop Picture...": A menu will appear. Select this option.
-
Choose Your Image Source: You'll see options to select an image from your photos library, a folder, or your screen savers.
-
Select Your Image: Browse through your available images and select the one you want to use as your new background.
-
Enjoy Your New Background: Your desktop background will instantly update.
For macOS Versions Before Monterey (e.g., Catalina, Mojave):
The process is slightly different but equally easy.
-
Go to System Preferences: Click the Apple menu in the top-left corner of your screen, then select "System Preferences."
-
Select "Desktop & Screen Saver": Find and click this icon.
-
Choose Your Image Source: Similar to Monterey, you'll see options for selecting images from your photos library, a folder, or the built-in screen savers.
-
Select Your Image: Browse and select your preferred image.
Setting Multiple Desktops:
For those who like variety, macOS allows you to set different backgrounds for multiple desktops (if you're using Spaces). This isn't a background change in the traditional sense, but it offers a customizable experience. Set up your Spaces, and then change the background for each individual Space using the above steps.
Tips for Choosing the Perfect Background
- Resolution Matters: Use high-resolution images for the best visual quality, especially on high-resolution displays.
- Consider Your Workflow: A busy background might be distracting. Choose something that complements your work style.
- Regular Updates: Don't be afraid to change your background frequently! It's a simple way to keep things fresh and inspiring.
By following these simple steps, you can easily transform your Mac's desktop and create a personalized workspace that reflects your individual taste. Enjoy your new background!