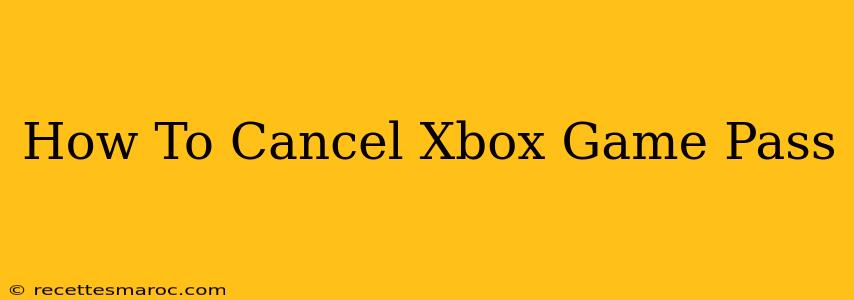Are you ready to say goodbye to Xbox Game Pass? Perhaps your subscription is expiring, or maybe you've found other gaming options you prefer. Whatever the reason, canceling your Xbox Game Pass is a straightforward process. This guide will walk you through canceling your subscription on various platforms, ensuring a smooth and hassle-free experience.
Understanding Your Xbox Game Pass Subscription
Before diving into the cancellation process, it's crucial to understand which type of Xbox Game Pass you're subscribed to. There are several variations, including:
- Xbox Game Pass Ultimate: This is the all-in-one package, combining Xbox Game Pass for Console, PC, and EA Play.
- Xbox Game Pass for Console: This provides access to a library of games on Xbox consoles.
- Xbox Game Pass for PC: This offers access to a curated selection of games on Windows PCs.
The cancellation process is largely the same across all variations, but knowing which you have will help you navigate your account settings more easily.
Canceling Xbox Game Pass on Your Console
Cancelling your Xbox Game Pass directly on your Xbox console is a simple procedure:
- Power on your Xbox console and navigate to the "My games & apps" section.
- Select the "Profile & system" option from the menu.
- Choose "Settings" followed by "Account".
- Select "Payments & billing".
- Locate your "Subscriptions" and select your Xbox Game Pass subscription.
- Choose "Manage" and then select the option to "Cancel subscription." You'll likely be prompted to confirm your decision.
Important Note: You'll still have access to Game Pass until the end of your current billing cycle.
Canceling Xbox Game Pass on Your PC
If you're managing your subscription through the Xbox app on your PC, the steps are similar:
- Open the Xbox app on your Windows PC.
- Click on your profile icon in the upper right corner.
- Select "Settings", then "Billing & payments."
- Choose "Subscriptions" and locate your Xbox Game Pass subscription.
- Click "Manage" and then "Cancel." Confirm your cancellation.
Again, remember you’ll retain access to your games until the end of your paid period.
Canceling Xbox Game Pass via the Xbox Website
You can also manage your subscription from the official Xbox website:
- Log in to your Xbox account on the official Xbox website.
- Navigate to your account profile page.
- Find your "Subscriptions" section.
- Locate your Xbox Game Pass subscription and select it.
- Follow the on-screen prompts to cancel your subscription.
This method is helpful if you prefer managing your subscriptions on a larger screen.
What Happens After Cancellation?
Once you cancel, you'll lose access to Xbox Game Pass titles at the end of your current billing cycle. Any games you've downloaded will become unplayable unless you've purchased them separately. You'll also no longer receive new games added to the catalog.
Reactivating Your Xbox Game Pass
If you decide to rejoin the Xbox Game Pass community later, you can easily resubscribe through the same platforms used for canceling. This means you can pick up where you left off and enjoy the ever-expanding library once again.
This comprehensive guide ensures you can easily cancel your Xbox Game Pass subscription whenever needed. Remember to carefully review the cancellation process to avoid any confusion. Enjoy your gaming experience, whether with or without Game Pass!