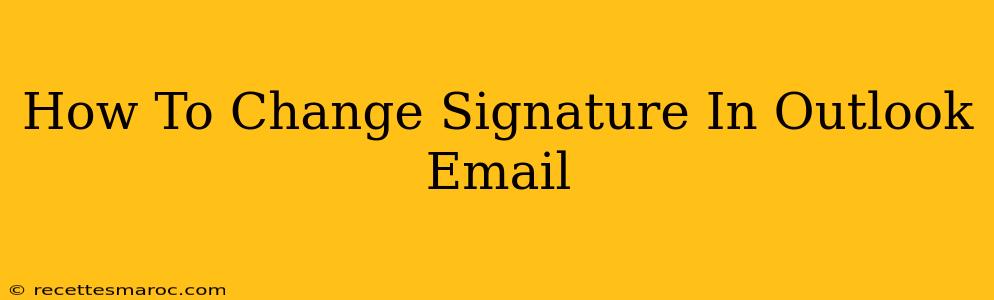Are you tired of sending emails with an outdated or incorrect signature? A professional email signature is crucial for branding and providing essential contact information. This comprehensive guide will walk you through how to change your email signature in Outlook, regardless of whether you're using Outlook on the web, a desktop application (like Outlook 2016, 2019, or Microsoft 365), or a mobile app.
Changing Your Outlook Email Signature: A Step-by-Step Guide
The process for changing your Outlook email signature varies slightly depending on your Outlook version. Let's explore the most common methods:
1. Changing Your Signature in Outlook on the Web (Outlook.com)
-
Step 1: Accessing Settings: Log in to your Outlook account on the web (outlook.com). Click on the gear icon (Settings) in the upper-right corner. Select View all Outlook settings.
-
Step 2: Navigating to Signatures: In the settings menu, find and select Mail, then choose Compose and reply.
-
Step 3: Creating/Editing Your Signature: You'll see a section for "Signature." You can create a new signature by typing your desired text directly into the box. You can also use the formatting options (bold, italics, font size, etc.) to customize the look of your signature. To create multiple signatures for different email accounts or scenarios, click "Add" and provide a name for each signature.
-
Step 4: Assigning Signatures: Select the signature you want to use for "New messages" and "Replies/forwards." Click "Save" to apply your changes.
2. Changing Your Signature in Outlook Desktop App (Outlook 2016, 2019, Microsoft 365)
-
Step 1: Accessing Signature Settings: Open Outlook on your desktop. Go to File > Options > Mail.
-
Step 2: Signatures Tab: In the Mail Options window, click the Signatures button.
-
Step 3: Editing or Creating Signatures: Here you can manage your email signatures. You can edit existing signatures, create new ones, and choose which signature to use for new messages and replies/forwards. Use the formatting options to customize your signature's appearance.
-
Step 4: Choosing the Default Signature: Select the desired signature for "New messages" and "Replies/forwards." Click "OK" to save your changes. Note that if you've multiple email accounts within Outlook, you can select a specific signature for each account.
3. Changing Your Signature on Outlook Mobile App (Android & iOS)
The exact steps for changing signatures on the Outlook mobile app may vary slightly depending on your device and app version, but generally follow this pattern:
-
Step 1: Open the Settings: Open the Outlook app and tap your profile picture or initials.
-
Step 2: Find the Signature Setting: Look for a settings option related to "Signature" or "Email Signature." The location might vary depending on the app version.
-
Step 3: Create or Edit Your Signature: You'll be able to enter or modify your email signature in a text box. Apply any formatting options available.
-
Step 4: Save Changes: Save your changes to apply the new signature to your outgoing emails.
Essential Elements of a Professional Email Signature
Your email signature is more than just your name and contact details; it's a mini-marketing tool. Consider these elements:
- Your Name: Clearly displayed and in a larger font size.
- Title: Your job title for context.
- Company Name: Include your organization's name and logo (if appropriate).
- Contact Information: Phone number, email address, website URL.
- Social Media Links: (Optional) Include links to your professional social media profiles.
- Disclaimer: (Optional, but recommended for legal reasons) A brief statement regarding confidentiality or other relevant information.
Troubleshooting Tips for Outlook Email Signatures
- Signature Not Showing: Ensure you've selected the correct signature in the settings for "New Messages" and "Replies/Forwards."
- Formatting Issues: Some formatting may not be compatible across different email clients. Keep it simple and test it on various email providers.
- Image Issues: If you're adding a logo, ensure the image is optimized for email and not too large.
By following these instructions, you can effectively update your Outlook email signature to reflect your current professional image and ensure your contacts have the information they need to reach you. Remember to regularly review and update your signature to keep it accurate and current.