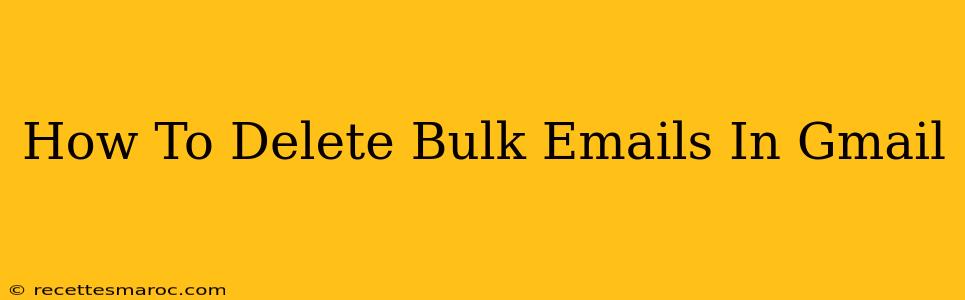Are you drowning in a sea of unwanted bulk emails? Gmail can quickly become cluttered with promotional offers, newsletters, and other unsolicited messages. Fortunately, there are several efficient ways to delete bulk emails in Gmail, reclaiming your inbox and sanity. This guide will walk you through various methods, from individual deletion to powerful filtering techniques.
Manually Deleting Bulk Emails: The Basic Approach
While not the most efficient for large volumes, manually deleting bulk emails is a good starting point, especially for a small number of unwanted messages. Simply:
- Open your Gmail inbox.
- Locate the bulk emails you wish to delete. You can use the search bar to find emails from specific senders or with particular keywords in the subject line.
- Select the emails. Click the checkbox next to each email you want to delete. You can select multiple emails by holding down the Shift key while clicking.
- Click the "Delete" button. This will move the selected emails to the Trash.
Emptying the Trash
Remember that emails in the Trash are not permanently deleted until you empty the Trash. To do this:
- Click on "Trash" in the left-hand navigation menu.
- Click the "Empty Trash Now" button at the top.
Using Gmail Filters to Automate Bulk Email Deletion
For more efficient bulk email deletion, Gmail's powerful filter feature is your best friend. Filters allow you to automatically delete emails based on specific criteria, saving you significant time and effort.
Creating a Filter:
-
Open Gmail and click the gear icon (Settings) in the upper right corner.
-
Select "See all settings."
-
Go to the "Filters and Blocked Addresses" tab.
-
Click "Create a new filter."
-
Specify your filter criteria. This could include:
- From: Enter the email address of the sender.
- Subject: Enter keywords frequently found in the subject line of bulk emails (e.g., "newsletter," "promotion").
- Has the words: Similar to "Subject," but searches the email body.
- Doesn't have the words: Use this to exclude emails that you don't want to delete.
-
Choose your action. Select "Delete it" to automatically delete emails matching your criteria.
-
Click "Create filter."
Pro Tip: Test your filter with a small batch of emails first to ensure it's working as intended before applying it to your entire inbox.
Unsubscribing from Bulk Emails: The Preventative Approach
While deleting emails is a reactive solution, proactively unsubscribing from unwanted mailing lists is a much better preventative measure.
Most bulk emails contain an "unsubscribe" link at the bottom. Simply click this link to remove yourself from their mailing list. However, some senders might make it difficult to unsubscribe. If you struggle to find the unsubscribe link or it doesn't work, consider reporting the email as spam.
Reporting Spam: Protecting Your Inbox
Reporting spam emails helps Gmail's spam filters learn and improve their accuracy. To report spam:
- Open the spam email.
- Click the three vertical dots in the upper right corner of the email.
- Select "Report spam."
Conclusion: A Cleaner, More Organized Inbox
By combining manual deletion, Gmail filters, unsubscribing, and reporting spam, you can effectively manage and significantly reduce the number of unwanted bulk emails in your inbox. Remember, a clean inbox contributes to a more organized and productive workflow. Regularly review and update your filters to ensure they remain effective in keeping your inbox spam-free.