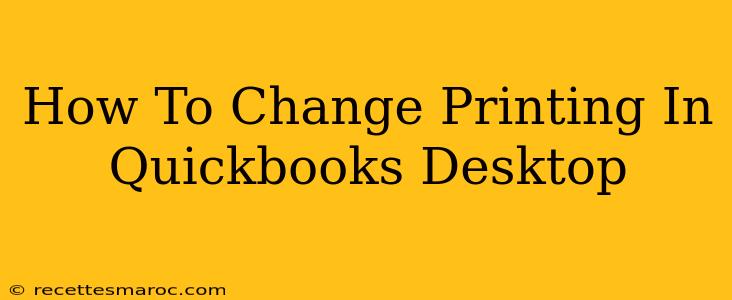QuickBooks Desktop offers robust printing capabilities, but sometimes you need to tweak the settings. Whether you're dealing with faded printouts, incorrect paper sizes, or simply want to optimize your printing process, this guide will walk you through adjusting your printing preferences in QuickBooks Desktop. We'll cover everything from basic settings to more advanced options, ensuring your QuickBooks reports and documents always print perfectly.
Understanding QuickBooks Printing Settings
Before diving into the specifics, it's crucial to understand where QuickBooks stores printing information. The program stores these preferences separately for each company file, meaning you can customize printing for each individual business. This is especially helpful if you manage multiple businesses with varying printing needs.
Modifying Basic Printing Preferences
The most common adjustments involve selecting the correct printer, paper size, and orientation. Here's how to access and change these settings:
Step 1: Accessing Printer Settings
The method for accessing printer settings varies slightly depending on the QuickBooks Desktop version you're using. However, the general process remains consistent. You'll typically find printing options within the print preview or print dialog box of any QuickBooks report or form you want to print.
Step 2: Selecting Your Printer
Look for a "Printer" dropdown menu. This menu will list all printers installed on your computer. Select the printer you wish to use. Ensure the selected printer is properly installed and functioning correctly. If you encounter problems, troubleshoot your printer connection before proceeding.
Step 3: Adjusting Paper Size and Orientation
After selecting your printer, you'll find options for adjusting paper size (e.g., Letter, Legal, A4) and orientation (Portrait or Landscape). Choose the settings that best match your needs and the physical paper you're using. Incorrect settings can lead to cut-off text or wasted paper.
Step 4: Previewing Your Print Job
Before committing to printing, always preview your document. This allows you to catch potential formatting issues or misalignments before wasting ink or paper.
Advanced Printing Options in QuickBooks Desktop
Beyond the basics, QuickBooks Desktop offers several advanced printing options to refine your output. These can significantly improve the quality and efficiency of your printed documents:
1. Print Range Selection:
Need to print only specific pages or sections of a report? Most QuickBooks reports allow you to select a print range. This feature lets you specify the exact pages or sections you need, saving paper and time.
2. Scaling and Margins:
Adjusting scaling allows you to fit your QuickBooks report to the available page size. You can shrink or enlarge the output. Margin adjustments give you control over the white space around your report's content.
3. Header and Footer Customization:
Enhance your reports with custom headers and footers. These can include company information, dates, page numbers, and more, adding a professional touch to your printed documents.
4. Font Selection:
While less frequently adjusted, the option to change fonts can be useful for improving readability or matching your company branding.
Troubleshooting Printing Issues
If you continue to experience problems after adjusting your printing preferences, consider these troubleshooting steps:
- Restart your computer and printer: This simple step often resolves temporary glitches.
- Check ink/toner levels: Low ink or toner can lead to faint or incomplete printouts.
- Update your printer drivers: Outdated drivers can cause compatibility issues. Check your printer manufacturer's website for updates.
- Run QuickBooks as administrator: Sometimes, permission issues can prevent correct printing.
By following these steps, you'll gain full control over your QuickBooks Desktop printing experience, producing high-quality, accurate reports and documents every time. Remember to always preview before printing to ensure everything is correct. If problems persist, seeking help from QuickBooks support or a qualified technician is recommended.