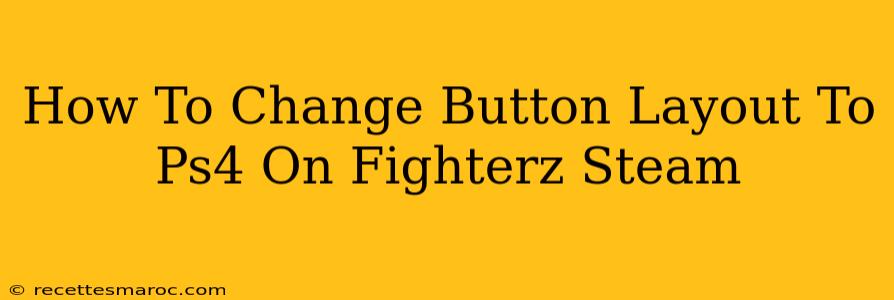Are you a Dragon Ball FighterZ player on Steam itching to switch your button layout to match your PlayStation 4 experience? This guide will walk you through the process of configuring your controls to feel right at home, no matter what platform you're playing on. Let's get you fighting like a pro with your preferred button configuration!
Understanding the Need for Button Layout Changes
Many fighting game players develop muscle memory and preferred control schemes. If you're used to the PS4 controller layout, transitioning to a different setup on Steam can feel jarring and negatively impact your gameplay. Fortunately, Dragon Ball FighterZ on Steam offers customization options to resolve this. Switching to a PS4-style layout allows for a smoother transition and enhanced performance for those comfortable with that configuration.
Why Choose a PS4 Layout?
- Muscle Memory: If you've spent significant time playing FighterZ on PS4, retaining the same button layout on Steam eliminates the learning curve associated with a new configuration.
- Improved Performance: Familiarity with button placement leads to faster reaction times and improved combo execution, crucial advantages in competitive fighting games.
- Consistent Experience: Maintaining a consistent button layout across platforms provides a seamless gameplay experience, whether you're playing at home on your PS4 or on your PC via Steam.
Step-by-Step Guide: Changing Your Button Layout
The process is relatively straightforward. Here's how to change your button layout in Dragon Ball FighterZ on Steam to replicate the PS4 controller configuration:
-
Launch Dragon Ball FighterZ: Begin by launching the game on your Steam client.
-
Access the Options Menu: Navigate to the main menu and select the "Options" or "Settings" menu. The exact wording might vary slightly depending on your game version.
-
Locate Controls/Key Bindings: Within the options menu, find the section dedicated to "Controls," "Key Bindings," or a similar option related to button customization.
-
Select Controller Type: You'll likely see options for different controller types. Choose the option for your PS4 controller. (This might be listed as "PS4 Controller," "DualShock 4," or a similar designation).
-
Customize Your Buttons (Optional): While the game should automatically map the buttons to a PS4-style configuration, you might need to perform minor adjustments. Double-check that your light, medium, and heavy attacks; special moves; and other vital actions are assigned to the buttons you expect.
-
Save Changes: After you've verified your button configuration, make sure to save your changes. This usually involves selecting a "Save," "Apply," or "OK" button within the options menu.
Troubleshooting Common Issues
- Controller Not Detected: Ensure your PS4 controller is correctly connected to your PC via USB cable or Bluetooth. If the game doesn't recognize your controller, check your PC's device manager and ensure the drivers are up-to-date.
- Buttons Not Responding: If certain buttons aren't responding after making changes, try restarting the game or your PC. In rare cases, driver issues might require a reinstall or update.
- Incorrect Button Mapping: Carefully review the in-game button mappings to ensure they match your expected PS4 configuration.
Mastering Dragon Ball FighterZ with Your Preferred Controls
By following these simple steps, you'll be able to configure Dragon Ball FighterZ on Steam to mirror the PS4 button layout, maximizing your comfort and performance. Remember, mastering a fighting game takes practice, but having your controls set up correctly is the first step towards victory! Now go out there and show those opponents what you've got!